18.2. приемы работы с системой mathcad
18.2. приемы работы с системой mathcad
Документ программы MathCad называется рабочим листом. Он содержит объекты: формулы и текстовые блоки. В ходе расчетов формулы обрабатываются последовательно, слева направо и сверху вниз, а текстовые блоки игнорируются.
Ввод информации осуществляется в месте расположения курсора. Программа MathCad использует три вида курсоров. Если ни один объект не выбран, используется крестообразный курсор, определяющий место создания следующего объекта. При вводе формул используется уголковым курсор, указывающий текущий элемент выражения. При вводе данных в текстовый блок применяется текстовый курсор в виде вертикальной черты.
Ввод формул
Формулы — основные объекты рабочего листа. Новый объект по умолчанию является формулой. Чтобы начать ввод формулы, надо установить крестообразный курсор в нужное место и начать ввод букв, цифр, знаков операций. При этом создается область формулы, в которой появляется уголковый курсор, охватывающий текущий элемент формулы, например имя переменной (функции) или число. При вводе бинарного оператора по другую сторону знака операции автоматически появляется заполнитель в виде черного прямоугольника. В это место вводят очередной операнд.
Для управления порядком операций используют скобки, которые можно вводить вручную. Уголковый курсор позволяет автоматизировать такие действия. Чтобы выделить элементы формулы, которые в рамках операции должны рассматриваться как единое целое, используют клавишу ПРОБЕЛ. При каждом ее нажатии уголковый курсор «расширяется», охватывая элементы формулы, примыкающие к данному. После ввода знака операции элементы в пределах уголкового курсора автоматически заключаются в скобки.
Элементы формул можно вводить с клавиатуры или с помощью специальных панелей управления. Панели управления (рис. 18.2) открывают с помощью меню View (Вид) или кнопками панели управления Math (Математика). Для ввода элементов формул предназначены следующие панели:
• панель управления Arithmetic (Счет) для ввода чисел, знаков типичных математических операций и наиболее часто употребляемых стандартных функций;
· панель управления Evaluation (Вычисление) для ввода операторов вычисления и знаков логических операций;
панель управления Graph (График) для построения графиков;
панель управления Matrix (Матрица) для ввода векторов и матриц и задания матричных операций;
панель управления Calculus (Исчисление) для задания операций, относящихся к математическому анализу;
панель управления Greek (Греческий алфавит) для ввода греческих букв (их можно также вводить с клавиатуры, если сразу после ввода соответствующего латинского символа нажимать сочетание клавиш CTRL+G, например [a][CTRL+G] — a, [W][CTRL+G]-Q);
панель управления Symbolic (Аналитические вычисления) для управления аналитическими преобразованиями.
Введенное выражение обычно вычисляют или присваивают переменной. Для вывода результата выражения используют знак вычисления, который выглядит как знак равенства и вводится при помощи кнопки Evaluate Expression (Вычислить выражение) на панели инструментов Evaluation (Вычисление).
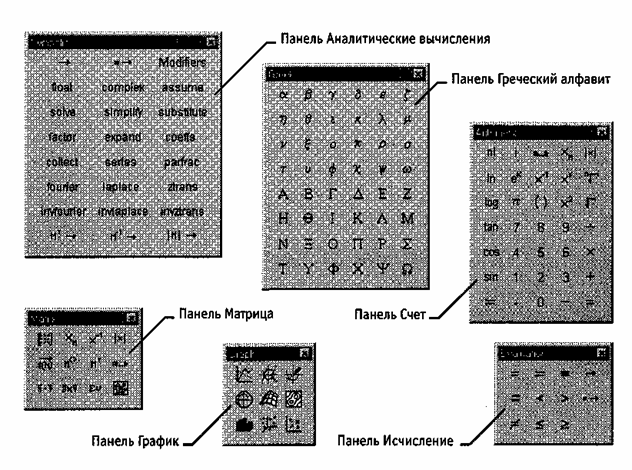
Рис. 18.2. Панели инструментов программы MathCaddjm ввода формул
Знак присваивания изображается как «:=», а вводится при помощи кнопки Assign Value (Присвоить значение) на панели инструментов Evaluation (Вычисление). Слева от знака присваивания указывают имя переменной. Оно может содержать латинские и греческие буквы, цифры, символы «'», «_» и «¥», а также описательный индекс. Описательный индекс вводится с помощью символа «.» и изображается как нижний индекс, но является частью имени переменной, например Vinit. «Настоящие» индексы, определяющие отдельный элемент вектора или матрицы, задаются по-другому.
Переменную, которой присвоено значение, можно использовать далее в документе в вычисляемых выражениях. Чтобы узнать значение переменной, следует использовать оператор вычисления.
В следующем примере вычислена площадь круга с радиусом 2 (использованы переменные г и s, значение постоянной л определено в программе MathCad по умолчанию).
r: = 2 s : = pr2 s = 12.566
Ввод текста
Текст, помещенный в рабочий лист, содержит комментарии и описания и предназначен для ознакомления, а не для использования в расчетах. Программа MathCad определяет назначение текущего блока автоматически при первом нажатии клавиши ПРОБЕЛ. Если введенный текст не может быть интерпретирован как формула, блок преобразуется в текстовый и последующие данные рассматриваются как текст. Создать текстовый блок без использования автоматических средств позволяет команда insert > Text Region (Вставка > Текстовый блок).
Иногда требуется встроить формулу внутрь текстового блока. Для этого служит команда Insert > Math Region (Вставка > Формула).
Форматирование формул и текста
Для форматирования формул и текста в программе MathCad используется панель инструментов Formatting (Форматирование). С ее помощью можно индивидуально отформатировать любую формулу или текстовый блок, задав гарнитуру и размер шрифта, а также полужирное, курсивное или подчеркнутое начертание символов. В текстовых блоках можно также задавать тип выравнивания и применять маркированные и нумерованные списки.
В качестве средств автоматизации используются стили оформления. Выбрать стиль оформления текстового блока или элемента формулы можно из списка Style (Стиль) на панели инструментов Formatting (Форматирование). Для формул и текстовых блоков применяются разные наборы стилей.
Чтобы изменить стиль оформления формулы или создать новый стиль, используется команда Format > Equation (Формат > Выражение). Изменение стандартных стилей Variables (Переменные) и Constants (Константы) влияет на отображение формул по всему документу. Стиль оформления имени переменной учитывается при ее определении. Так, переменные хил: рассматриваются как различные и не взаимозаменяемы.
При оформлении текстовых блоков можно использовать более обширный набор стилей. Настройка стилей текстовых блоков производится при помощи команды Format t Style (Формат > Стиль).
Работа с матрицами
Векторы и матрицы рассматриваются в программе MathCad как одномерные и двумерные массивы данных. Число строк и столбцов матрицы задается в диалоговом окне Insert Matrix (Вставка матрицы), которое открывают командой Insert > Matrix (Вставка > Матрица). Вектор задается как матрица, имеющая один столбец.
После щелчка на кнопке ОК в формулу вставляется матрица, содержащая вместо элементов заполнители. Вместо каждого заполнителя надо вставить число, переменную или выражение.
Для матриц определены следующие операции: сложение, умножение на число, перемножение и прочие. Допустимо использование матриц вместо скалярных выражений: в этом случае предполагается, что указанные действия должны быть применены к каждому элементу матрицы, и результат также представляется в виде матрицы. Например, выражение М+ 3, где М — матрица, означает, что к каждому элементу матрицы прибавляется число 3. Если требуется явно указать необходимость поэлементного применения операции к матрице, используют знак векторизации, для ввода которого служит кнопка Vectorize (Векторизация) на панели инструментов Matrix (Матрица). Например:
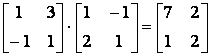 — обычное произведение матриц.
— обычное произведение матриц.
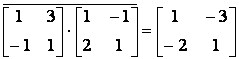 — поэлементное произведение матриц с
— поэлементное произведение матриц с
использованием векторизации.
Для работы с элементами матрицы используют индексы элементов. Нумерация строк и столбцов матрицы начинается с нуля. Индекс элемента задается числом, переменной или выражением и отображается как нижний индекс. Он вводится после щелчка на кнопке Subscript (Индекс) на панели инструментов Matrix (Матрица).
Пара индексов, определяющих элемент матрицы, разделяется запятой. Иногда (например, при построении графиков) требуется выделить вектор, представляющий собой столбец матрицы. Номер столбца матрицы отображается как верхний индекс, заключенный в угловые скобки, например М<0>. Для его ввода используется кнопка Matrix Column (Столбец) на панели инструментов Matrix (Матрица).
Чтобы задать общую формулу элементов матрицы, типа Мi,j : i + j, используют диапазоны. Диапазон фактически представляет собой вектор, содержащий арифметическую прогрессию, определенную первым, вторым и последним элементами. Чтобы задать диапазон, следует указать значение первого элемента, через запятую значение второго и через точку с запятой значение последнего элемента. Точка с запятой при задании диапазона отображается как две точки (..). Диапазон можно использовать как значение переменной, например х := 0,0.01..1.
Если разность прогрессии равна единице (то есть, элементы просто нумеруются), значение второго элемента и соответствующую запятую опускают. Например, чтобы сформировать по приведенной выше формуле матрицу размером 6x6, перед этой формулой надо указать i := 0..5 j := 0..5. При формировании матрицы путем присвоения значения ее элементам, размеры матрицы можно не задавать заранее. Всем неопределенным элементам автоматически присваиваются нулевые значения. Например, формула М5,5 := 1 создает матрицу М размером 6´6, у которой все элементы, кроме расположенного в правом нижнем углу, равны 0.
Стандартные и пользовательские функции
Произвольные зависимости между входными и выходными параметрами задаются при помощи функций. Функции принимают набор параметров и возвращают значение, скалярное или векторное (матричное). В формулах можно использовать стандартные встроенные функции, а также функции, определенные пользователем.
Чтобы использовать функцию в выражении, надо определить значения входных параметров в скобках после имени функции. Имена простейших математических функций можно ввести с панели инструментов Arithmetic (Счет). Информацию о других функциях можно почерпнуть в справочной системе. Вставить в выражение стандартную функцию можно при помощи команды Insert > Function (Вставка > Функция). В диалоговом окне Insert Function (Вставка функции) слева выбирается категория, к которой относится функция, а справа — конкретная функция. В нижней части окна выдается информация о выбранной функции. При вводе функции через это диалоговое окно автоматически добавляются скобки и заполнители для значений параметров.
Пользовательские функции должны быть сначала определены. Определение задается при помощи оператора присваивания. В левой части указывается имя пользовательской функции и, в скобках, формальные параметры — переменные, от которых она зависит. Справа от знака присваивания эти переменные должны использоваться в выражении. При использовании пользовательской функции в последующих формулах ее имя вводят вручную. В диалоговом окне Insert Function (Вставка функции) оно не отображается.
Решение уравнений и систем
Для численного поиска корней уравнения в программе MathCad используется функция root. Она служит для решения уравнений вида f(x) = 0, где f(x) — выражение, корни которого нужно найти, а х — неизвестное. Для поиска корней с помощью функции root, надо присвоить искомой переменной начальное значение, а затем вычислить корень при помощи вызова функции: root(f(x),x). Здесь f(x) — функция переменной х, используемой в качестве второго параметра. Функция root возвращает значение независимой переменной, обращающее функцию f(x) в 0. Например:
х := I
root(2×sin(x) –x,x) = 1.895.
Если уравнение имеет несколько корней (как в данном примере), то результат, выдаваемый функцией root, зависит от выбранного начального приближения.
Если надо решить систему уравнений (неравенств), используют так называемый блок решения, который начинается с ключевого слова given (дано) и заканчивается вызовом функции find (найти). Между ними располагают «логические утверждения», задающие ограничения на значения искомых величин, иными словами, уравнения и неравенства. Всем переменным, используемым для обозначения неизвестных величин, должны быть заранее присвоены начальные значения.
Чтобы записать уравнение, в котором утверждается, что левая и правая части равны, используется знак логического равенства — кнопка Boolean Equals (Логически равно) на панели инструментов Evaluation (Вычисление). Другие знаки логических условий также можно найти на этой панели.
Заканчивается блок решения вызовом функции find, у которой в качестве аргументов должны быть перечислены искомые величины. Эта функция возвращает вектор, содержащий вычисленные значения неизвестных. Например:
x:=0
y:=0
given
х + у=1
x2 + y2 = 4
find(x,y)=
Построение графиков
Чтобы построить двумерный график в координатных осях Х Y, надо дать команду Insert > Graph > X-Y Plot (Вставка > График > Декартовы координаты). В области размещения графика находятся заполнители для указания отображаемых выражений и диапазона изменения величин. Заполнитель у середины оси координат предназначен для переменной или выражения, отображаемого по этой оси. Обычно используют диапазон или вектор значений. Граничные значения по осям выбираются автоматически в соответствии с диапазоном изменения величины, но их можно задать и вручную.
В одной графической области можно построить несколько графиков. Для этого надо у соответствующей оси перечислить несколько выражений через запятую.
Разные кривые изображаются разным цветом, а для форматирования графика надо дважды щелкнуть на области графика. Для управления отображением построенных линий служит вкладка Traces (Линии) в открывшемся диалоговом окне. Текущий формат каждой линии приведен в списке, а под списком расположены элементы управления, позволяющие изменять формат. Поле Legend Label (Описание) задает описание линии, которое отображается только при сбросе флажка Hide Legend (Скрыть описание). Список Symbol (Символ) позволяет выбрать маркеры для отдельных точек, список Line (Тип линии) задает тип линии, список Color (Цвет) — цвет. Список Туре (Тип) определяет способ связи отдельных точек, а список Width (Толщина) — толщину линии.
Точно так же можно построить и отформатировать график в полярных координатах. Для его построения надо дать команду Insert > Graph > Polar Plot (Вставка > График > Полярные координаты).
Для построения простейшего трехмерного графика, необходимо задать матрицу значений. Отобразить эту матрицу можно в виде поверхности — Insert > Graph > Surface Plot (Вставка > График > Поверхность), столбчатой диаграммы — Insert > Graph > 3D Bar Plot (Вставка > График > Столбчатая диаграмма) или линий уровня — Insert > Graph > Contour Plot (Вставка > График > Линии уровня).
Для отображения векторного поля при помощи команды Insert > Graph > Vector Field Plot (Вставка > График > Поле векторов) значения матрицы должны быть комплексными. В этом случае в каждой точке графика отображается вектор с координатами, равными действительной и мнимой частям элемента матрицы. Во всех этих случаях после создания области графика необходимо указать вместо заполнителя имя матрицы, содержащей необходимые значения.
Для построения параметрического точечного графика командой Insert > Graph > 3D Scatter Plot (Вставка > График > Точки в пространстве) необходимо задать три вектора с одинаковым числом элементов, которые соответствуют х-, уи z-координатам точек, отображаемых на графике. В области графика эти три вектора указываются внутри скобок через запятую.
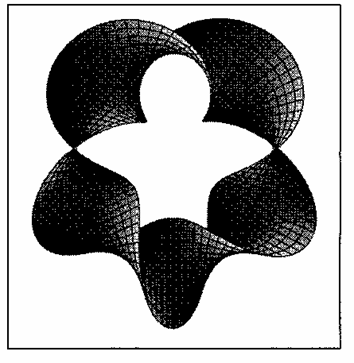
Рис. 18.3. Пятикратно перекрученная
замкнутая лента, заданная параметрически
Аналогичным образом можно построить поверхность, заданную параметрически. Для этого надо задать три матрицы, содержащие, соответственно, х-, уи г-координаты точек поверхности. Теперь надо дать команду построения поверхности Insert > Graph > Surface Plot(BcT3BKa > График > Поверхность) и указать в области графика эти три матрицы в скобках и через запятую. Таким образом можно построить практически любую криволинейную поверхность (например представленную на рис. 18.3), в том числе с самопересечениями.
Диалоговое окно для форматирования трехмерных графиков также открывают двойным щелчком на области графика.
Аналитические вычисления
С помощью аналитических вычислений находят аналитические или полные решения уравнений и систем, а также проводят преобразования сложных выражений (например, упрощение). Иначе говоря, при таком подходе можно получить нечисловой результат. В программе MathCad конкретные значения, присвоенные переменным, при этом игнорируются — переменные рассматриваются как неопределенные параметры. Команды для выполнения аналитических вычислений в основном сосредоточены в меню Symbolics (Аналитические вычисления).
Чтобы упростить выражение (или часть выражения), надо выбрать его при помощи уголкового курсора и дать команду Symbolics > Simplify (Аналитические вычисления > Упростить). При этом выполняются арифметические действия, сокращаются общие множители и приводятся подобные члены, применяются тригонометрические тождества, упрощаются выражения с радикалами, а также выражения, содержащие прямую и обратную функции (типа е!пх). Некоторые действия по раскрытию скобок и упрощению сложных тригонометрических выражений требуют применения команды Symbolics > Expand (Аналитические вычисления > Раскрыть).
Команду Symbolics > Simplify (Аналитические вычисления > Упростить) применяют и в более сложных случаях. Например, с ее помощью можно:
• вычислить предел числовой последовательности, заданной общим членом;
· найти общую формулу для суммы членов числовой последовательности, заданной общим членом;
• вычислить производную данной функции;
· найти первообразную данной функции или значение определенного интеграла.
Другие возможности меню Symbolics (Аналитические вычисления) состоят в выполнении аналитических операций, ориентированных на переменную, использованную в выражении. Для этого надо выделить в выражении переменную и выбрать команду из меню Symbolics > Variable (Аналитические вычисления > Переменная). Команда Solve (Решить) ищет корни функции, заданной данным выражением, например, если выделить уголковым курсором переменную х в выражении а×х2 + b×х + с, то в результате применения команды Symbolics > Variable > Solve (Аналитические вычисления > Переменная > Решить), будут найдены все корни:
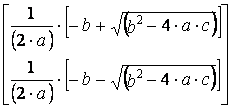
Другие возможности использования этого меню включают:
· аналитическое дифференцирование и интегрирование: Symbolics > Variable > Differentiate (Аналитические вычисления > Переменная > Дифференцировать) и Symbolics > Variable > Integrate (Аналитические вычисления > Переменная > Интегрировать);
замена переменной: Symbolics > Variable > Substitute (Аналитические вычисления >Переменная > Подставить) — вместо переменной подставляется содержимое буфера обмена;
разложение в ряд Тейлора: Symbolics > Variable > Expand to Series (Аналитические вычисления > Переменная > Разложить в ряд);
представление дробно-рациональной функции в виде суммы простых дробей с линейными и квадратичными знаменателями: Symbolics t Variable > Convert to Partial Fraction (Аналитические вычисления > Переменная > Преобразовать в простые дроби).
Наконец, самым мощным инструментом аналитических вычислений является оператор аналитического вычисления, который вводится с помощью кнопки Symbolic Evaluation (Вычислить аналитически) на панели инструментов Evaluation (Вычисление). Его можно, например, использовать для аналитического решения системы уравнений и неравенств. Блок решения задается точно так же, как при численном решении (хотя начальные значения переменных можно не задавать), а последняя формула блока должна выглядеть как find(х,у,...)®, где в скобках приведен список искомых величин, а далее следует знак аналитического вычисления, отображаемый в виде стрелки, направленной вправо.
Любое аналитическое вычисление можно применить с помощью ключевого слова. Для этого используют кнопку Symbolic Keyword Evaluation (Вычисление с ключевым словом) на панели инструментов Evaluation (Вычисление). Ключевые слова вводятся через панель инструментов Symbolics (Аналитические вычисления). Они полностью охватывают возможности, заключенные в меню Symbolics (Аналитические вычисления), позволяя также задавать дополнительные параметры.
Практическое занятие
 Упражнение 18.1. Простые вычисления с использованием
Упражнение 18.1. Простые вычисления с использованием
программы MathCad
Задача. Найти ребро куба, равновеликого шару, площадь поверхности которого равна площади боковой поверхности прямого кругового конуса, у которого высота вдвое меньше, чем длина образующей. Объем этого конуса равен 1.
Анализ. Основные геометрические формулы, используемые при расчете.
Объем конуса - 
Площадь боковой поверхности конуса — S = prl.
Соотношение в конусе между радиусом основания, высотой и длиной образующей — r2 + h2 = l2.
Площадь поверхности шара — V= 4pR2.
Объем шара — V=  . Объем куба — V= a3.
. Объем куба — V= a3.
Запустите программу MathCad через Главное меню (Пуск > Программы > MathSoft Apps > MathCad).
Откройте панель инструментов Arithmetic (Счет) щелчком на кнопке Arithmetic Toolbar (Панель инструментов Счет) на панели инструментов Math (Математика) или с помощью команды View > Toolbars > Arithmetic (Вид > Панели инструментов > Счет).
Для удобства расчета будем обозначать каждую из вычисляемых величин отдельной переменной. Объем конуса обозначим как У и присвоим ему значение 1. Оператор присваивания вводится символом «:» или кнопкой Assign Value (Присвоить значение) на панели инструментов Arithmetic (Счет). Итак, надо ввести V: 1. В документе появится полноценный оператор присваивания:
V:= 1.
4. Путем несложных преобразований получим, что радиус основания конуса можно вычислить по формуле

Вводить эту формулу следует слева направо. Порядок ввода этой формулы следующий: Сначала вводим знак корня произвольной степени: кнопка Nth Root (Корень данной степени) на панели инструментов Arithmetic (Счет) или комбинация клавиш CTRL+V Щелкните на черном квадратике, стоящем на месте показателя степени, и введите цифру 3. Щелкните на квадратике, замещающем подкоренное выражение, нажмите клавиши [V][*]. Введите знак квадратного корня: кнопка Square Root (Квадратный корень) на панели инструментов Arithmetic или клавиша [\] — и цифру 3. Прежде чем вводить знаменатель, дважды нажмите клавишу ПРОБЕЛ. Обратите внимание на синий уголок, который указывает на текущее выражение. Предполагается, что знак операции связывает выбранное выражение со следующим. В данном случае это безразлично, но в целом этот прием позволяет вводить сложные формулы, избегая ручного ввода дополнительных скобок. Нажмите клавишу [/]. Чтобы ввести число p, можно воспользоваться комбинацией клавиш CTRL+SHIFT+P или соответствующей кнопкой на панели инструментов Arithmetic (Счет).
На экране появится следующая надпись:

5. Введите формулы для вычисления длины образующей и площади боковой поверхности конуса:
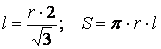
Указание знака умножения между переменными обязательно, так как иначе MathCad сочтет, что указана одна переменная с именем из нескольких букв.
6. Для вычисления радиуса шара R введите формулу 
7. Для вычисления объема шара введите формулу  .
.
Использовать переменную V во второй раз не следует, так как теперь мы определяем совершенно другой объем.
8. Заключительная формула  позволит получить окончательный результат. После этого снова наберите имя переменной а и нажмите клавишу = или щелкните на кнопке Evaluate Expression (Вычислить выражение) на панели инструментов Arithmetic (Счет). После формулы появится знак равенства и вычисленный результат.
позволит получить окончательный результат. После этого снова наберите имя переменной а и нажмите клавишу = или щелкните на кнопке Evaluate Expression (Вычислить выражение) на панели инструментов Arithmetic (Счет). После формулы появится знак равенства и вычисленный результат.
a = 0.7102
Вычислять можно как действительные, так и комплексные выражения. Обозначение мнимой единицы (i) следует вводить непосредственно после числового коэффициента, который нельзя опускать, даже если он равен единице.
9. Вернитесь к самому первому выражению и отредактируйте его. Вместо значения 1 присвойте переменной значение 8. Сразу же перейдите к последней введенной формуле и обратите внимание, что результат расчета сразу же стал отражать новые начальные данные.

Мы познакомились с методикой простейших вычислений в программе MathCad. Описанная техника позволяет использовать эту программу как «интеллектуальный калькулятор» для автоматического расчета по известным формулам. Особенностью программы MathCad является возможность практически мгновенного перерасчета с другими начальными данными.
 Упражнение 18.2. Физические вычисления с использованием
Упражнение 18.2. Физические вычисления с использованием
единиц измерения
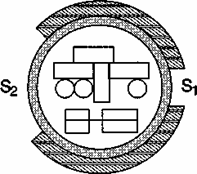
Постановка задачи. Теплоизолированный космический аппарат, находящийся на орбите Земли, имеет на борту приборы с электрической мощностью, которая может изменяться в ходе работы от N1 = 75 Вт (дежурный режим) до N2 = 200 Вт (сеанс связи). С целью обеспечения предсказуемого теплового режима в теплоизоляции сделано отверстие площадью S1, на которое попадает поток солнечной энергии W = 1400 Вт/м2. Полученная энергия излучается аппаратом через это и дополнительное отверстие в теплоизоляции с площадью S2 в режиме «черного тела». Каковы должны быть площади отверстий, если допустимый диапазон температур для оборудования, расположенного в аппарате, составляет 20-30°С?
Анализ задачи. Минимальная температура аппаратуры соответствует режиму минимального тепловыделения. В этом случае поступающая мощность Ql = WS1 + N1. Излучаемая мощность Q2 = sT41 (S1 + S2), где Т1 — минимальная допустимая температура в градусах Кельвина. В условиях теплового баланса эти мощности должны быть равны.
Режим максимального тепловыделения соответствует максимальной температуре аппаратуры. В этом случае WS1 + N2 = sT42 (S1 + S2),.
Используя два полученных уравнения, получаем:

Запустите программу MathCad.
Введите значения известных величин, присвоив их переменным с соответствующими именами. Вместо нижних индексов используйте просто дополнительную цифру в названии переменной.
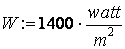
N1 := 75×watt N2 := 200×watt,
T1 := (20 + 273)×K T2 := (30 + 273)×K.
Обозначения физических единиц присоединяйте к соответствующим значениям через знак умножения. Если нужное обозначение неизвестно, используйте команду Insert > Unit (Вставка > Единица измерения). Измеряемая величина выбирается в списке Dimension (Размерность), а нужная единица измерения — в списке Unit (Единица измерения).
Присвойте переменной s значение постоянной Стефана-Больцмана
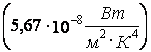 .
.
Чтобы ввести греческую букву, используйте панель инструментов Greek (греческий алфавит) или введите соответствующую латинскую букву (в данном случае «s») и сразу же нажмите комбинацию клавиш CTRL+G. Так как специальной единицы для размерности этой константы не существует, ее следует составить из стандартных единиц методом умножения и деления.
5. Введите полученные в ходе анализа формулы для вычисления площадей отверстий, присвоив полученные значения переменным S1 и S2.

6. Чтобы увидеть результаты вычислений, введите имя первой из рассчитанных переменных и нажмите клавишу [=]. Затем проделайте то же самое со второй переменной.
S1 = 0.5679 m2 S2 = 1.514 m2
Изменение значений параметров, заданных в условии задачи, приводит к автоматическому перерасчету формул. В частности, исследуйте, изменяя значение переменной W, как изменяются требования к такому методу терморегуляции при удалении аппарата от Солнца и приближении к нему (на орбите Венеры 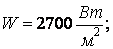 на орбите Марса
на орбите Марса  ).
).
Обратите внимание, что результат содержит единицы измерения в соответствии с системой единиц СИ. Используемая система единиц отображается в диалоговом окне Insert Unit (Вставка единиц измерения).
Чтобы изменить используемую систему единиц, дайте команду Math > Options (Математика > Параметры) и в открывшемся диалоговом окне Math Options (Параметры расчета) выберите вкладку Unit System (Система единиц). Выберите систему CGS и посмотрите, как изменились результаты (они теперь выражаются в квадратных сантиметрах). Если выбрать американскую систему единиц (U.S.), то результат будет выражен в квадратных футах.
 Мы научились производить вычисления с использованием реальных размерных физических величин, а также производить преобразование данных из одной системы единиц в другую. Это позволяет немедленно получать результат в наиболее удобной форме.
Мы научились производить вычисления с использованием реальных размерных физических величин, а также производить преобразование данных из одной системы единиц в другую. Это позволяет немедленно получать результат в наиболее удобной форме.
 Упражнение 18.3. Векторы и матрицы
Упражнение 18.3. Векторы и матрицы
Задача. Разложить вектор 
по нормированным собственным векторам матрицы 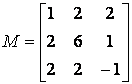
Анализ. Первый этап решения задачи состоит в нахождении собственных значений и собственных векторов данной матрицы. Затем необходимо найти вектор Т, такой что S×T = V, где S — матрица, столбцы которой представляют собой собственные вектора матрицы М.
Запустите программу MathCad.
Создайте матрицу М. Начните запись оператора присваивания, а для ввода правой части нажмите комбинацию клавиш CTRL+M, воспользуйтесь командой Insert >Matrix (Вставка > Матрица) или щелкните на кнопке Matrix or Vector (Матрица или вектор) на панели инструментов Matrix (Матрица).
В открывшемся диалоговом окне Insert Matrix (Вставка матрицы) укажите число строк и столбцов (по три) и щелкните на кнопке ОК.
Введите значения элементов матрицы в отведенные места.
Аналогичным образом сформируйте вектор V. Он будет представлять собой матрицу, имеющую только один столбец.
Собственные значения квадратной матрицы можно получить при помощи функции eigenvals. Результатом ее работы является вектор собственных значений, присвойте его переменной L.
Функция eigenvec позволяет получить собственный вектор, соответствующий данному собственному значению. Ей нужны два параметра: матрица, для которой ищется собственный вектор, и собственное значение, которому он соответствует. Чтобы записать собственные вектора в качестве столбцов матрицы S, надо при воить вычисленное значение столбцу матрицы. Столбцы матрицы в программе MathCad выбираются специальным верхним индексом, заключенным в угловые скобки. Чтобы ввести номер столбца, нажмите комбинацию клавиш CTRL+6 или щелкните на кнопке Matrix Column (Столбец) на панели инструментов Matrix (Матрица), после чего введите номер нужного столбца матрицы. Будьте внимательны — столбцы и строки матрицы нумеруются начиная с нуля.
S<0>
8. В правой части оператора присваивания надо указать собственное значение матрицы. Собственные значения являются элементами вектора L. Номер элемента указывается как нижний индекс. Для ввода нижнего индекса нажмите клавишу [ или воспользуйтесь кнопкой Subscript (Индекс) на панели инструмен тов Matrix. Итоговый оператор для первого собственного вектора будет выглядеть следующим образом:
S<0> := eigenvec(M,L0).
Аналогично задайте операторы для второго и третьего собственных значений.
9. Для нахождения коэффициентов при собственных векторах в разложении необходимо решить систему линейных уравнений. Ее удобно записать в матричной форме. Создайте вектор Тс тремя элементами. Величины этих элементов значения не имеют.
Запишите ключевое слово given.
Ниже запишите матричное уравнение SТ= V. Знак логического равенства введите с помощью комбинации клавиш CTRL+=.
Найдите коэффициенты в разложении при помощи функции find.
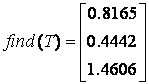
 Мы научились производить операции с векторами и матрицами, использовать соответствующие функции, выделять столбцы матриц и отдельные элементы. Матричная запись часто позволяет представить задачу в более удобной форме.
Мы научились производить операции с векторами и матрицами, использовать соответствующие функции, выделять столбцы матриц и отдельные элементы. Матричная запись часто позволяет представить задачу в более удобной форме.

Упражнение 18.4. Аналитические вычисления
Задача 1. На приведенной схеме сопротивление RR является переменным. Определить, как меняется ток между точками Л и В в зависимости от величины этого сопротивления.
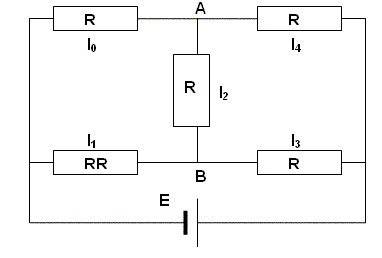
Анализ. Перенумеровав сопротивления в указанном порядке и воспользовавшись законами Кирхгофа, получим систему уравнений, позволяющую найти величины токов.
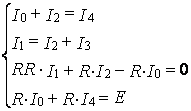
Эту систему надо решить, не подставляя конкретных значений вместо параметров R, RR и Е.
Запустите программу MathCad.
Введите ключевое слово given.
Введите уравнения системы, полученной в ходе анализа. Обозначьте неизвестные
токи переменными I0, I1, I2, I3, I4. Фиксированное сопротивление R обозначьте
переменной R0. Обратите внимание, что присваивать начальные значения токов
или задавать значения переменных R0, RR и E не требуется.
Введите функцию find, перечислив в качестве параметров неизвестные I0, I1, 12, I3, I4. Затем введите оператор аналитического вычисления, который выглядит как стрелка, направленная вправо, и вводится комбинацией клавиш CTRL+. Или кнопкой Evaluate Symbolically (Вычислить аналитически) на панели инструментов Evaluation (Вычисление).
Щелкните за пределами данного блока, и программа MathCad произведет аналитическое решение системы уравнений.
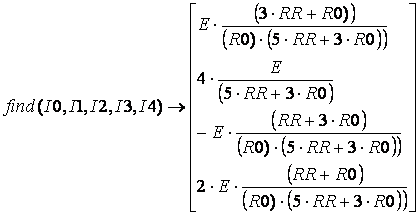
Полученный результат позволяет провести полный анализ схемы.
Задача 2. Найти все корни уравнения:
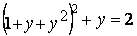
Анализ. Это уравнение четвертого порядка. Легко подобрать один корень (у = 1). Остающееся уравнение третьего порядка не имеет рациональных корней, так что поиск других корней этого уравнения — дело непростое. Неясно даже, сколько еще действительных корней имеет данное уравнение. Результаты численного решения зависят от подбора начального приближения и поэтому не гарантируют отыскания всех корней уравнения. Мы же решим это уравнение аналитически.
Введите заданное уравнение. Чтобы раскрыть скобки, дайте команду Symbolics > Simplify (Аналитические вычисления > Упростить).
Выделите в полученном уравнении независимую переменную (в данном случае у) и дайте команду Symbolics > Variable > Solve (Аналитические вычисления > Переменная > Решить).
Программа MathCad выдаст вектор, элементами которого являются корни данного уравнения.
Полученный результат содержит сложные комплексные радикалы, и его невозможно применить с пользой (нельзя даже точно сказать, являются ли корни действительными или комплексными). Чтобы разделить действительную и мнимую части, выделите результат вычисления целиком и дайте команду
Symbolics > Evaluate > Complex (Аналитические вычисления > Вычислить > В комплексном виде). В результате запись станет более простой, но результат все-таки останется трудным для восприятия.
Следующий шаг — раскрытие скобок, в данном случае упрощение аргументов тригонометрических функций. Для этого примените команду Symbolics > Expand (Аналитические вычисления > Раскрыть). Только теперь станет ясно, что все корни уравнения действительные (все мнимые компоненты сократятся). Это наилучшая точная запись решения, которую можно получить с помощью программы MathCad.
Чтобы получить результат в числовом виде, достаточно ввести в конце выражения (итогового или на любой из предыдущих стадий) команду вычисления (=).
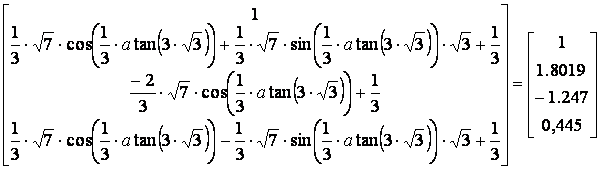
 Мы научились использовать программу MathCad для выполнения аналитических вычислений. Это позволяет получать точные решения задач, содержащих переменные параметры, анализировать полученные результаты, а также получать полный набор решений для некоторых типов уравнений.
Мы научились использовать программу MathCad для выполнения аналитических вычислений. Это позволяет получать точные решения задач, содержащих переменные параметры, анализировать полученные результаты, а также получать полный набор решений для некоторых типов уравнений.

Упражнение 18.5. Анализ результатов испытаний
Задача. К пружине последовательно подвешивали грузы массой 1, 2, 3,..., 20 кг. В результате был получен список величин удлинения пружины (в миллиметрах). Определить основные статистические параметры полученного набора измерений. Рассчитать жесткость пружины и массу узла, использованного для крепления грузов к пружине, воспользовавшись методом наименьших квадратов.
Таблица измерений:
| Вес, кг | 1 | 2 | 3 | 4 | 5 | 6 | 7 | 8 | 9 | 10 | 11 | 12 | 13 | 14 | 15 | 16 | 17 | 18 | 19 | 20 |
| Растяжение, мм | 3,4 | 6,8 | 9,1 | 12,2 | 13,4 | 17,2 | 22,1 | 24,2 | 27,8 | 29,5 | 31,7 | 37,6 | 39,5 | 42,8 | 45,5 | 46,5 | 52,1 | 52,4 | 56,6 | 62,4 |
Анализ. Для решения этой задачи достаточно использовать стандартные средства статистических вычислений, имеющиеся в программе MathCad. Теоретически, растяжение пружины определяется формулой k×x = (m + m0)×g. Если определить статистическими методами коэффициенты a и b в уравнении
х = a×m + b, то получим:
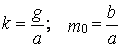
Запустите программу MathCad.
Введите таблицу данных, предназначенных для статистического анализа, как матрицу с двумя столбцами, первый из которых содержит веса грузов, а второй — значения растяжения пружины.
Определите число точек в наборах данных с помощью функции rows.
п := rows(data) n = 20.
4. Вычислите среднее растяжение пружины в ходе эксперимента с помощью функции mean.
Y:=data<1> mean(Y) = 31.645.
5. Вычислите медиану значений растяжения пружины при помощи функции median.
median(Y) = 30.6.
6. Вычислите среднеквадратичное отклонение и дисперсию величины растяжения пружины при помощи функции stdev.
stdev(Y) = 17.4041, stdev(Y)2 = 302.9025.
7. Определите коэффициенты линейного уравнения являющегося наилучшим приближением для данных наборов данных. Функция slope позволяет вычислить коэффициент наклона прямой, а функция intercept — свободный член.
X:=data<0>
b0 := intercept(X,Y) b0 = 0.0132
V=slope(X,Y) b1 = 3.0126
8. Определите жесткость пружины:
k = 7.448-105(Н/м).
9. Определите массу узла крепления:
т = 4.3677 (г). 10.
10.Сохраните созданный документ для использования в следующем упражнении.
 Мы научились применять функции, используемые для статистического анализа данных. Программа MathCad содержит и другие функции аналогичного назначения, которые можно использовать для интерполяции и экстраполяции данных, а также их сглаживания.
Мы научились применять функции, используемые для статистического анализа данных. Программа MathCad содержит и другие функции аналогичного назначения, которые можно использовать для интерполяции и экстраполяции данных, а также их сглаживания.

Упражнение 18.6. Построение графиков
Задача. Используя результаты, полученные в предыдущем упражнении, построить график, отображающий экспериментальные данные и аппроксимирующую зависимость. Построить другой график, отображающий величину отклонения экспериментальных значений от аппроксимирующей прямой.
Анализ. Для построения графика можно использовать функцию, заданную набором данных или формулой. Формулы для функций, полученных в результате проделанных расчетов, необходимо определить, прежде чем их можно будет использовать при построении графика.
Запустите программу MathCad.
Загрузите документ, созданный в предыдущем упражнении.
Переместите точку ввода в нижнюю часть документа.
Запишите формулу функции r(х) для определения координат точек, лежащих на аппроксимирующей прямой. Коэффициенты соответствующего уравнения были получены в предыдущем упражнении.
r(х) := b0 + b1×x.
Нажмите клавишу [@], щелкните на кнопке X-Y Plot (Декартовы координаты) на панели инструментов Graph (График) или дайте команду Insert > Graph > X-Y Plot (Вставка > График > Декартовы координаты). В документе появится область для создания графика.
Вместо заполнителя в нижней части графика укажите в качестве независимой переменной первый столбец матрицы data (data<0> или X).
Вместо заполнителя слева от графика укажите, что по вертикальной оси должны откладываться значения из второго столбца матрицы data и определенная выше линейная функция г(х). В качестве разделителя используется запятая. Диапазон значений для осей координат выбирается программой MathCad автоматически.
Чтобы изменить вид автоматически построенного графика, дважды щелкните внутри него. Откроется диалоговое окно Formatting Currently Selected X-Y Plot (Форматирование графика в декартовых координатах). Первая запись в списке на вкладке Traces (Кривые) соответствует первой отображенной кривой. Для изменения записи используются поля под списком.
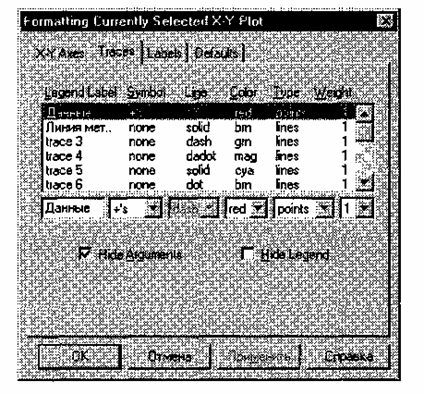
Рис. 18.4. Задание способа отображения линий графика
9. Под столбцом Legend Label (Подпись) введите название графика.
В раскрывающемся списке под столбцом Symbol (Маркер) выберите способ обозначения для отдельных точек.
Под столбцом Туре (Вид линии) укажите, что необходимо пометить отдельные точки (points), а не провести непрерывную линию.
Выберите в списке вторую кривую и настройте ее отображение по своему вкусу.
Установите флажок Hide Arguments (Скрыть параметры), чтобы не отображать названия осей.
Сбросьте флажок Hide Legend (Скрыть подписи), чтобы включить отображение под графиком заданных подписей кривых.
В поле Title (Заголовок) на вкладке Labels (Надписи) задайте название графика и включите режим его отображения: флажок Show Title (Показать заголовок).
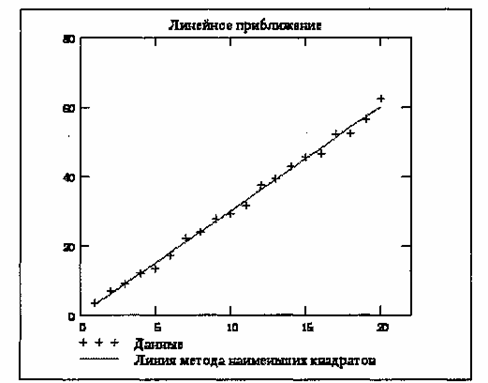
Рис. 18.5. График экспериментальных точек и аппроксимирующей
прямой
16. Постройте график, на котором отображалась бы величина отклонения точек от линии приближения (b0 + b1×X – Y).× Отформатируйте его, используя те же средства, что и в предыдущем случае.
 Заголовок и подписи, использующие русские буквы, могут отображаться неправильно. Коррекцию обеспечивает выбор шрифта, правильно воспроизводящего кириллицу. Дайте команду Format > Equation (Формат > Выражение), в раскрывающемся списке Style Name (Имя стиля) выберите пункт Variables (Переменные) и щелкните на кнопке Modify (Изменить). Для задания шрифта используйте поле со списком Шрифт.
Заголовок и подписи, использующие русские буквы, могут отображаться неправильно. Коррекцию обеспечивает выбор шрифта, правильно воспроизводящего кириллицу. Дайте команду Format > Equation (Формат > Выражение), в раскрывающемся списке Style Name (Имя стиля) выберите пункт Variables (Переменные) и щелкните на кнопке Modify (Изменить). Для задания шрифта используйте поле со списком Шрифт.

Упражнение 18.7. Построение трехмерных графиков
Задача. Изобразить на графике приблизительную форму электронных облаков в атомах.
Анализ. По современным представлениям электронные уровни в атоме определяются четырьмя квантовыми числами. Форма электронного облака определяется двумя из этих чисел:
число l определяет тип орбитали (значения 0-3 соответствуют s-, p-, dи fорбиталям);
число т определяет магнитный момент электрона и может изменяться в диапазоне от l до l.
При т= 0 форма электронного облака определяется на основе многочленов Лежандра первого рода: 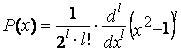 , где l -степень многочлена.
, где l -степень многочлена.
В этом случае 
Обсуждение Информатика: Базовый курс
Комментарии, рецензии и отзывы
