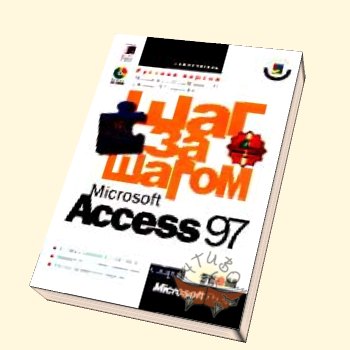Урок 2. использование форм для повышения эффективности работы
Урок 2. использование форм для повышения эффективности работы
Вы научитесь:
работать с подчиненной формой;
контролировать ввод данных с помощью сообщений об ошибках;
отменять внесенные изменения;
применять командные кнопки;
вводить и корректировать информацию, используя подчиненные формы;
удалять записи.
Иногда даже незначительная оплошность, допущенная при заполнении формы, приводит к существенным проблемам. Так, например, ошибка в несложных расчетах может потребовать тщательной проверки всех данных, а поиск пропущенной при вводе характеристики объекта займет немало времени. Кроме того, всегда остается опасность ввести правильное значение не в то поле. Чтобы уменьшить вероятность возникновения подобных ситуаций, необходима форма, которая автоматически производит простые вычисления, запрещает пропуск информации при заполнении полей, контролирует правильность данных и выдает предупреждение, если вводимое значение не соответствует формату поля.
Microsoft Access позволяет создать такую форму. В этом уроке вы узнаете, как с помощью формы обеспечить правильный ввод информации.
Главные и подчиненные формы
В упражнениях этого урока вы воспользуетесь формой, которая в отличие от рассмотренных в уроке 1 имеет вложенную, подчиненную ей форму. Хотя такие формы сложнее, работать с ними достаточно просто.
Форма Наборы является главной и содержит общее описание набора конфет: название, стоимость и другие данные. Она включает в себя подчиненную форму, где представлен состав каждого набора: перечень конфет и их количество. Из главной формы можно просматривать и корректировать записи в подчиненной форме, изменяя таким образом содержимое набораОдним из преимуществ сложных форм является то, что они позволяют одновременно работать с различными таблицами. Такой подход не только упрощает ввод данных, но и повышает их достоверность.
Информация, введенная в главную форму Наборы, сохраняется в таблице Наборы, а данные из подчиненной формы в таблице Подробности наборов. В уроке 9 «Объединение данных двух таблиц в одной форме» описывается создание сложной формы. Причины, обуславливающие необходимость хранения данных в двух таблицах, рассматриваются в уроке 4 «Расширение базы данных».
Начало урока
Запустите программу Microsoft Access, если она не загружена. Откройте базу данных Сластена Лили. Разверните окно базы данных до размеров полного экрана.
За дополнительной информацией об открытии базы данных обратитесь к уроку 1.
Ввод данных в сложную форму
Формы Microsoft Access значительно упрощают процесс сопровождения базы данных. В частности, с помощью одной формы можно редактировать более одной таблицы, используя с этой целью подчиненные формы, каждой из которых соответствует своя таблица данных.
Воспользуйтесь формой Наборы, чтобы добавить новый набор конфет к продукции фирмы. Эта форма имеет подчиненную форму, которую можно рассматривать как окно в таблицу Подробности наборов, где хранятся данные о составе наборов. Данные главной формы хранятся в таблице Наборы.

Примечание. Причины, по которым данные хранятся в разных таблицах, будут рассмотрены в уроке 4 «Расширение базы данных».В основном, это связано с обеспечением целостности данных и вопросами сопровождения базы данных.
Откройте форму и перейдите к новой записи
1. Дважды щелкните на форме Наборы. Щелкните на кнопке Восстановить (Restore) в окне формы.
В окне главной формы появляется первая запись таблицы Наборы, а содержимое набора отображается в подчиненной форме.
Можно также выделить форму Наборы и затем щелкнуть на кнопке Открыть (Open) б окне базы, данных.
2. Щелкните на кнопке перехода Новая запись (New Record) внизу J-.и формы.
На экране появится пустая форма для ввода новой записи.
Введите данные в главную форму
1. Введите следующую информацию в поля главной формы:
Название Зимняя коллекция
Код набора ЗИМК
Описание Орехи и ягоды в шоколаде и помадке для долгих
зимних вечеров у камина
2. В группе выбора Вес выделите вариант «500 г», щелкнув на нем.
3. Нажмите клавишу Tab для перехода к подчиненной форме. Курсор переместится в первое поле подчиненной формы.
Введите запись в подчиненную форму
Первое поле подчиненной формы содержит код первой конфеты, которую вы собираетесь включить в набор. Предположим, это «Клубника в шоколаде», но вы не помните ее код. Воспользуйтесь тем, что поле Код является комбинированным и его значение можно ввести или выбрать из списка.
1. Щелкните на стрелке в поле Код, чтобы открыть список комбинированного поля.
Список содержит два столбца: код конфеты и ее наименование. По наименованию можно выбрать нужную строку списка, и соответствующее значение кода сохранится в поле Код.
2. Выберите пункт списка «Клубника в шоколаде», щелкнув на нем. В поле Код появится значение «В04». Поля Название, Шоколад, Начинка и Орехи автоматически заполнятся данными из таблицы Конфеты. Фон этих полей останется серым, в отличие от белого фона остальных полей.
3. Нажмите клавишу Tab для перехода к следующему пустому полю. Курсор появится в поле Кол-во, минуя заполненные серые поля.
4. Введите значение 3 в поле Кол-во и нажмите клавишу Tab.
Microsoft Access сохранит первую запись подчиненной формы, а курсор переместится в первое поле второй записи.
Введите еще несколько записей в подчиненную форму
При добавлении записей в подчиненную форму, значение стоимости набора в нижнем левом углу формы меняется, так как оно зависит от вида и количества конфет в наборе.
 Примечание. Обратите внимание на наличие вертикальной полосы прокрутки справа в окне подчиненной формы. Это означает, что можно прокручивать записи в окне, если их больше, чем видно на экране.
Примечание. Обратите внимание на наличие вертикальной полосы прокрутки справа в окне подчиненной формы. Это означает, что можно прокручивать записи в окне, если их больше, чем видно на экране.
1. Добавьте два вида конфет в набор «Зимняя коллекция», воспользовавшись значениями, приведенными ниже:
Код Кол-во
В05 Малина в шоколаде 3
Л0З Вершина из кэшью 3
2. Нажмите клавишу Tab для перехода к следующей записи подчиненной формы. Появится новая, пустая запись.
3. Добавьте в набор еще три вида конфет.
D07 Вишня в шоколаде 3
F01 Грецкий орех 3
F02 Фисташка 3
4. Прокрутите подчиненную форму, чтобы убедиться, что не ошиблись при вводе данных.
Выйдите из подчиненной формы
После того, как вы ввели данные о составе набора, заполните два оставшихся поля главной формы: цену набора и количество их на складе.
Нажмите клавиши Ctrl+Tab для перехода к следующему полю главной формы.
Курсор переместится из подчиненной формы в поле Цена набора главной формы. Можно перейти к этому полю, щелкнув на нем кнопкой мыши. Однако проще воспользоваться клавишами, так как при вводе новых записей вы постоянно работаете с клавиатурой.
 Совет. При работе со сложными формами клавиша Ctrl играет роль переключателя между главной и подчиненной формами. Подобно тому, как с помощью клавиш Tab и Shift+Tab можно перемещаться по полям формы, комбинация клавиш Ctrl+Tab позволяет перейти из подчиненной формы к следующему за ней полю главной формы, а Ctrl+Shift+Tab к предыдущему полю главной формы.
Совет. При работе со сложными формами клавиша Ctrl играет роль переключателя между главной и подчиненной формами. Подобно тому, как с помощью клавиш Tab и Shift+Tab можно перемещаться по полям формы, комбинация клавиш Ctrl+Tab позволяет перейти из подчиненной формы к следующему за ней полю главной формы, а Ctrl+Shift+Tab к предыдущему полю главной формы.
Контроль правильности ввода данных
Более подробно способы контроля правильности вводимых значений рассмотрены в уроке 5 «Обеспечение достоверности информации в базах данных»
Выполняя упражнения, вы могли убедиться, что существуют различные способы, с помощью которых Microsoft Access обеспечивает ввод правильной информации. Так, например, при выборе конфеты из списка происходит автоматическое заполнение сразу нескольких полей в подчиненной форме. Это не только ускоряет ввод данных, но и уменьшает вероятность ошибок. По мере ввода содержимого набора, автоматически вычисляется его стоимость, значение которой появляется в поле Стоимость набора главной формы.
Можно спроектировать формы таким образом, что при попытке ввести в поле неправильное значение, выдается сообщение об ошибке. Вводимое значение проверяется на соответствие правилам контроля, заданным при создании таблицы, и если правило нарушено, то выход из поля возможен только после исправления ошибки.
Внесите исправления
Из отдела маркетинга вам сообщили, что цена нового набора равна 3,5 тыс. руб.
1. Введите 3,5 в поле Цена набора и нажмите клавишу | Tab]. Появится сообщение об ошибке, в котором говорится, что введено неправильное значение, и содержатся указания, как исправить ошибку.
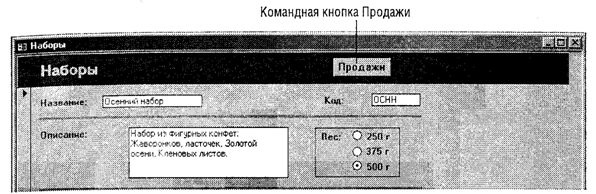
 Примечание. Если сообщение об ошибке не появилось, значит при заполнении подчиненной формы вы ввели не те конфеты или задали для них другое количество. Правило контроля (или условие на значение) для этого поля устанавливает, что цена за набор должна превышать более чем в два раза суммарную стоимость конфет, которая рассчитывается автоматически.
Примечание. Если сообщение об ошибке не появилось, значит при заполнении подчиненной формы вы ввели не те конфеты или задали для них другое количество. Правило контроля (или условие на значение) для этого поля устанавливает, что цена за набор должна превышать более чем в два раза суммарную стоимость конфет, которая рассчитывается автоматически.
2. Щелкните на кнопке ОК. Обратитесь в отдел маркетинга и узнайте правильную цену набора конфет. Допустим, это 7,5.
3. Наберите 7 вместо 3 в поле Цена набора и нажмите клавишу | Tab |. Это значение является допустимым и Microsoft Access примет его, добавив к нему «тыс. руб.» Курсор переместится в поле На складе.
4. Введите 0 в поле На складе. Это новый вид продукции, и на склад он еще не поступал.
Отмена изменений
В Microsoft Access можно отменить изменения в текущем поле или записи с помощью кнопки Отменить. Надпись на кнопке отображает вид изменений, которые можно отменить в данный момент. Например, если вашим последним действием был ввод данных, то надпись на кнопке будет Отменить ВВОД. Если вы только что удалили запись, то доступная отмена Отменить удаление.
Отмените последнее действие
1. Выделите «Орехи и ягоды» в начале поля Описание для набора «Зимняя коллекция» и введите Ягоды и орехи.
2. Поместите курсор перед словом «камина», введите пылающего и затем нажмите клавишу Spacebar для ввода пробела.
З. На панели инструментов щелкните на кнопке Отменить (Undo). Будет удалено последнее изменение слово «пылающего».
Можно также воспользоваться командой Отменить (Undo) в меню Правка (Edit).
Отмените все исправления в текущем поле
Предположим, что сделав многочисленные исправления в поле, вы пришли к выводу, что первоначальный текст был лучше. Вместо того чтобы восстанавливать исходный вариант, можно отменить все изменения сразу.
Щелкните на команде Восстановить текущее поле/запись (Undo Current Field/Record) в меню Правка (Edit).
Все изменения, внесенные в текст поля Описание с начала его редактирования (то есть с того момента, как вы поместили в него курсор), отменяются. Кнопка Отменить также получает надпись Восстановить текущее поле/запись.
Командные кнопки
Иногда, чтобы добиться определенной цели, приходится выполнять последовательность взаимосвязанных действий. Например, вас интересует , информация о составе продуктов, которая содержится в одной форме, и I сведения об их продажах из другой формы. Для каждого продукта придется выполнить ряд одинаковых шагов: открыть одну форму, найти продукт, затем открыть форму по продажам и просмотреть ее.
Командная кнопка (кнопка, которая запускает серию команд) позволяет выполнить эту процедуру за один шаг, если создать макрос или программу на языке Visual Basic for Applications. Макрос содержит набор макрокоманд, которые последовательно решают поставленную задачу и выполняются очень быстро. Вопросы создания и назначения макросов рассматриваются в уроке 10 «Совершенствование ввода данных».
Воспользуйтесь командной кнопкой для просмотра данных
При создании формы Наборы в нее была добавлена командная кнопка Продажи, которая запускает выполнение макроса. Воспользуйтесь этой кнопкой, чтобы просмотреть информацию по сбыту одного из самых популярных продуктов фирмы «Осенний набор». Ему соответствует одиннадцатая запись в форме Наборы.
1. В нижнем левом углу формы справа от слова Запись (Record) выделите номер записи и введите значение 11.
2. Нажмите клавишу Enter.
На экране появится запись для набора «Осенний набор».
3. Вверху формы щелкните на командной кнопке Продажи.
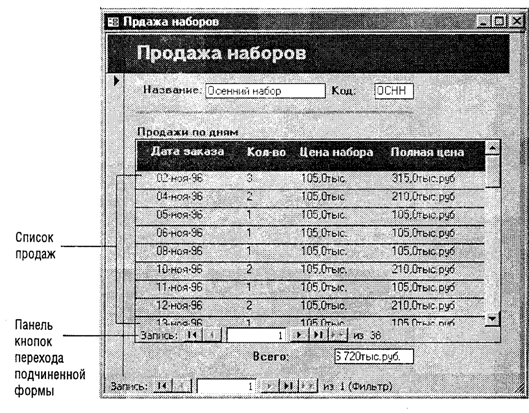
Появится форма Продажа наборов, которая включает подчиненную форму Продажи по дням. Вверху главной формы указано наименование набора, а внизу общий объем продаж. В подчиненной форме представлены данные о продажах набора за каждый день.

4. Прокрутите записи в подчиненной форме Продажи по дням, чтобы просмотреть всю информацию.
5. Щелкните на кнопке Закрыть(С1озе), чтобы закрыть форму Продажа наборов.
6. Щелкните на кнопке Закрыть(С1озе), чтобы закрыть форму Наборы.
Можно также щелкнуть на команде Закрыть (Close) в меню Файл (File).
Сопровождение базы данных с помощью форм
Единственной неизменной чертой большинства баз данных является то, что они постоянно меняются. Добавляются новые данные, вносятся изме-' нения в существующие, удаляются объекты, ставшие ненужными. Кроме корректировки информации может меняться и структура базы. Весь этот процесс называется сопровождением баз данных. Ввод и изменение данных практически всегда можно произвести с помощью форм, не прибегая к непосредственной корректировке таблиц. Использование форм существенно упрощает работу с информацией и, что очень важно, повышает достоверность и надежность данных.
В следующем упражнении вам предстоит найти и удалить записи. Предположим, в адрес компании с утренней почтой поступило письмо:
Уважаемые господа!
Мой сын обожает Ваши шоколадки и очень часто их покупает. Недавно я узнала, что он даже обратился с просьбой включить меня в число Ваших постоянных покупателей. Я стремлюсь похудеть, поэтому прошу не вносить мое имя в список и не высылать мне напрасно каталог.
Заранее, благодарю Вас. Francois Marcus
Найдите запись
В этом упражнении нужно найти имя Francois Marcus в таблице Заказчики.
1. Отройте форму Заказчики.
2. Щелкните в поле Фамилия.
3. На панели инструментов щелкните на кнопке Найти (Find). Появится диалоговое окно Поиск в поле (Find in Field), в заголовке которого указано наименование поля Фамилия, по которому осуществляется поиск.
4. В поле Образец (Find What) введите Marcus.
Для ускорения поиска пометьте флажком вариант Только в текущем поле (Search Only Current Field), иначе поиск будет осуществляться по всем полям записи. Диалоговое окно должно выглядеть как на следующем рисунке.
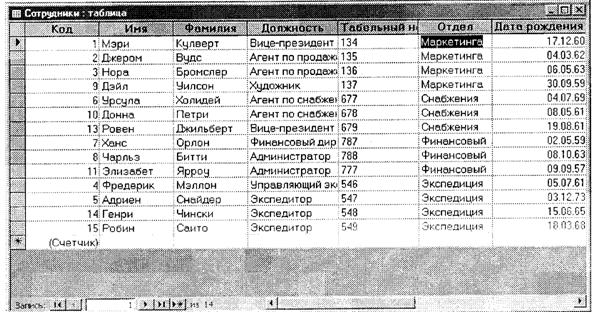
5. Щелкните на кнопке Найти (Find First).
На экране отобразится запись для Francois Marcus. Вероятно, это именно та запись, которая нужна, но следует убедиться, что в таблице нет другого заказчика с такой же фамилией.
6. Щелкните на кнопке Найти далее (Find Next).
Microsoft Access выдаст сообщение, что не может найти другого заказчика с фамилией Marcus.
7. Щелкните на кнопке ОК и закройте диалоговое окно Поиск в поле (Find in Field).
Удалите запись
1. На панели инструментов щелкните на кнопке Удалить запись (Delete Record).
2. При появлении сообщения, которое запрашивает подтверждение удаления, щелкните на кнопке Да (Yes). Запись будет удалена.
3. Закройте форму Заказчики.
Можно также удалить запись с помощью команды Удалить запись (Delete Record) б меню Правка (Edit).
Найдите запись по фрагменту значения поля
Предположим, что сразу после удаления записи вам позвонил сотрудник транспортного отдела, у которого возникли проблемы с наклейкой на товаре. Он смог прочитать только начало названия улицы «Stew» и просит по этой информации узнать имя и адрес покупателя.
1. Отройте форму Перечень заказчиков.
2. Щелкните в поле Адрес, которое содержит наименование улицы. Не обязательно возвращаться на первую запись базы, поиск можно начать с любой записи.
3. На панели инструментов щелкните на кнопке Найти (Find).
Появится диалоговое окно Поиск в поле (Find in Field), которое по-прежнему содержит в поле Образец (Find What) значение «Marcus».
4. В поле Образец (Find What) введите Stew.
5. Щелкните на стрелке поля Совпадение (Match) и выберите в списке С любой частью поля (Any Part Of Field).
Поскольку «Stew» является только частью поля, то следует искать запись, содержащую это значение в любом месте поля Адрес.
6. Щелкните на кнопке Найти (Find First). Microsoft Access находит запись, где в поле улицы есть название «Stewart».
7. Щелкните на кнопке Найти далее (Find Next). Microsoft Access находит еще одну запись, содержащую « Tillstew « в поле адреса.
8. Щелкните на кнопке Найти далее (Find Next).
Microsoft Access выдает сообщение, что больше записей с заданным образцом нет и поиск завершен. Итак, в базе два покупателя, которые могут заинтересовать транспортный отдел.
9. Щелкните на кнопке ОК и щелкните на кнопке Закрыть (Close), чтобы закрыть диалоговое окно Поиск в поле (Find in Field).
10. Закройте форму Перечень заказчиков.
Для того чтобы при поиске различались строчные и заглавные буквы,, следует пометить флажком поле С учетом регистра (Маtch Case).
 Примечание. Если вы хотите получить дополнительные сведения по теме урока, выполните упражнения в разделе «Шаг вперед». В противном случае переходите к разделу «Окончание урока».
Примечание. Если вы хотите получить дополнительные сведения по теме урока, выполните упражнения в разделе «Шаг вперед». В противном случае переходите к разделу «Окончание урока».
Шаг вперед: замена данных
Довольно часто возникает необходимость не просто найти данные, но и изменить их. Microsoft Access позволяет совместить поиск с заменой. Например, если у покупателя изменился адрес, можно в одном шаге найти запись со старым значением и заменить его на новое.
Замените данные, соответствующие определенному критерию
Компания «Сластена Лили» объединила два отдела, включив отдел рекламы в отдел маркетинга. Поэтому для всех сотрудников отдела рекламы в поле Отдел необходимо изменить название отдела.
1. Убедитесь, что в окне базы данных открыта вкладка Таблицы (Table) и дважды щелкните на таблице Сотрудники.
2. Щелкните в поле Отдел любой записи и затем щелкните на команде Заменить (Replace) в меню Правка (Edit).
3. Введите Рекламы в поле Образец (Find What) и Маркетинга в поле Заменить на (Replace With).
4. Щелкните на кнопке Заменить все (Replace All). Все вхождения слова «Рекламы» в поле Отдел таблицы Сотрудники должны быть заменены на слово «Маркетинга». На экране появится предупреждение, что это изменение нельзя отменить.
5. Щелкните на кнопке Да (Yes).
6. Закройте диалоговое окно Замена в поле (Replace In Field).
7. Закройте таблицу Сотрудники.
Выполните поиск и замену данных
Вы уже имели возможность убедиться, как быстро Microsoft Access находит данные. Если вы не знаете точно, какую запись следует заменить, в качестве критерия поиска можно применять слова, содержащие подста-новочные значки, которые заменяют отдельные символы или несколько символов. Примером подстановочного значка является звездочка «*», которая заменяет несколько последовательных символов в критерии поиска. Диалоговое окно замены позволяет последовательно просматривать записи, удовлетворяющие заданному критерию поиска, и производить замену, если нужно.
Предположим, что одна из постоянных покупательниц сообщила по телефону, что вышла замуж и ее фамилия изменилась на Grable. Она не успела сказать, как пишется ее бывшая фамилия, поэтому воспользуемся для поиска окончанием фамилии «stein», в написании которого мы уверены. Вместо начала фамилии поставьте звездочку, заменяющую любое число символов.
1. Щелкните дважды на таблице Заказчики, чтобы открыть ее в режиме таблицы.
2. Щелкните на поле Фамилия в любой записи.
3. Щелкните на команде Заменить (Replace) в меню Правка (Edit).
4. Введите *stein в поле Образец (Find What) и Grable в поле Заменить на (Replace With).
5. Щелкните на кнопке Найти далее (Find Next). Будет найдена запись V.J. Burnstein. Адрес заказчицы не изменился.
6. Щелкните на кнопке Заменить (Replace ). Фамилия покупателя заменится на «Grable».
7. Закройте диалоговое окно Замена в поле (Replace In Field).
8. Закройте таблицу Заказчики.
Окончание урока
1. Чтобы перейти к следующему уроку, щелкните на команде Закрыть (Close) в меню Файл (File).
2. Если вы завершили работу с программой Microsoft Access, щелкните на команде Выйти (Exit) в меню Файл (File).
Краткое содержание урока
| Чтобы | Сделайте следующее |
| Добавить запись | Щелкните на кнопке перехода Новая запись (New Record) в нижней части формы. |
| Перейти из главной формы в поле подчиненной формы | Щелкните на поле в подчиненной форме или в последнем перед подчиненной формой поле главной формы нажмите клавишу Tab. |
| Перейти из подчиненной формы в следующее поле главной формы | Щелкните на поле главной формы или нажмите клавиши Ctrl+Tab. |
| Перейти из подчиненной формы в предыдущее поле главной формы | Нажмите клавиши Ctrl+Shift+Tab. |
| Отменить последние изменения | На панели инструментов щелкните на кнопке Отменить (Undo). или щелкните на команде Отменить (Undo) в меню Правка (Edit). |
| Отменить все изменения в текущем поле | Щелкните на команде Восстановить текущее поле/запись (Undo Current Field/ Record) в меню Правка (Edit). |
| Перейти к определенной записи | Введите номер записи в поле Номер записи (Record Number) внизу формы и затем нажмите клавишу Enter. |
| Удалить запись | Щелкните на любом поле записи, чтобы выделить ее. Затем щелкните на кнопке Удалить запись (Delete Record). |
| Найти запись | На панели инструментов щелкните на кнопке Найти (Find) и затем заполните поля диалогового окна. |
| Для получения справки о том, как | Воспользуйтесь Помощником для поиска тем |
| Добавить записи в форму | Добавление новых данных в режиме таблицы или формы. |
| Отменить изменения | Отмена изменений при добавлении или редактировании записей. |
| Удалить записи | Удаление записи в режиме таблиц или формы. |
| Найти записи | Поиск данных. |
Обсуждение Access97 - шаг за шагом
Комментарии, рецензии и отзывы