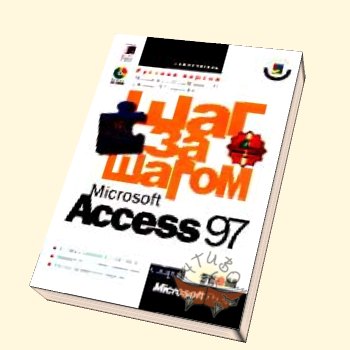Урок 10. совершенствование вводаданных
Урок 10. совершенствование вводаданных
Вы научитесь:
форматировать заголовки и вставлять в формы рисунки;
добавлять в форму выключатели;
копировать формат элементов управления;
изменять внешний вид формы.
Использование Microsoft Access в значительной степени упрощает создание баз. Три следующих урока посвящены внесению в базу завершающих штрихов, которые позволяют учесть ее специфику и придать ей законченный вид. Внешний вид базы является ее визитной карточкой и не менее важен, чем правильная организация данных.
В этом уроке вы научитесь добавлять в формы рисунки и некоторые другие элементы. Вы научитесь эффективно форматировать форму, используя группы элементов управления.
Начало урока
Запустите программу Microsoft Access, если она еще не загружена. Откройте базу данных Сластена Лили. Разверните окно базы данных до размеров полного экрана.
За дополнительной информацией об открытии базы данных обратитесь к уроку 1.
Доработка форм, созданных с помощью Мастера
Одним из подходов к разработке форм, принятых в Microsoft Access, является создание исходной формы с помощью Мастера форм и дальнейшая ее доработка, позволяющая учесть особенности конкретной формы. Воспользуйтесь этой технологией для создания и настройки формы ввода данных о служащих компании.
Создайте черновик формы
При поступлении на работу в компанию «Сластена Лили» новые сотрудники должны заполнить специальную форму, на основании который производится расчет налога на зарплату. Соответствующие данные хранятся в таблице Расчетный лист, созданной в уроке 6. Предположим, что вам поручено разработать форму для сбора этой информации.
1. В окне базы данных щелкните на вкладке Формы (Forms).
2. Щелкните на кнопке Создать (New) и затем выделите пункт Мастер форм (Form Wizard) в списке, представленном в диалоговом окне Новая форма (New Form).
3. В списке таблиц и запросов выделите таблицу Расчетный лист, которая содержит данные для формы, и затем щелкните на кнопке ОК.
4. В первом диалоговом окне мастера Создание форм (Form Wizard) щелкните на кнопке Выбрать все (Select All), чтобы переместить все поля из списка Доступные поля (Available Fields) в список Выбранные поля (Selected Fields). Щелкните на кнопке Далее (Next).
Появится второе диалоговое окно мастера.
5. Убедитесь, что выделен вариант В один столбец (Columnar), и щелкните на кнопке Далее (Next).
6. Выделите пункт Обычный (Standard) из списка стилей и щелкните на кнопке Далее (Next).
7. Выделите вариант Изменение макета формы (Modify The Form Design) и затем щелкните на кнопке Готово (Finish).
Предложенное название Расчетный лист будет принято в качестве имени формы. Новая форма откроется в режиме конструктора.
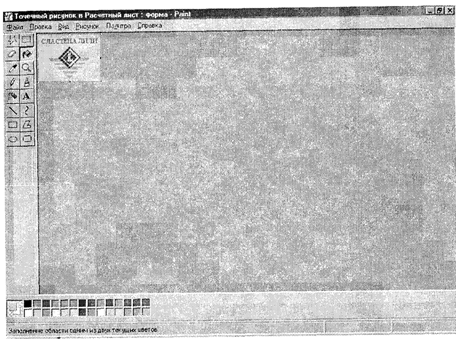
Добавьте в форму название
Формы делятся на три основные части: заголовок формы, область данных и примечание. В уроке 5 вы уже имели дело с элементами управления, которые служат для ввода, отображения и поиска данных. Элементы управления, расположенные в области данных, содержат уникальную для каждой записи информацию, в отличие от элементов управления в заголовке и примечании.
Мастер форм создал в области данных девять элементов управления (по одному для каждого выбранного поля) и девять соответствующих им надписей. Область заголовка и примечания остались пустыми.
В этом упражнении вы добавите название, которое позволит идентифицировать форму.
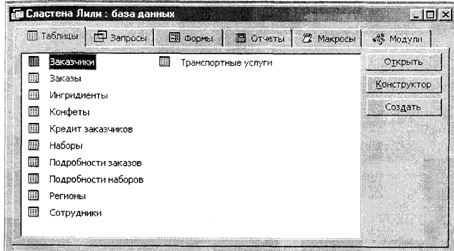 Важно! Если панель элементов и окно свойств отсутствуют на экране, в меню Вид (View) щелкните на командах Панель элементов (Toolbox) и Свойства (Properties).
Важно! Если панель элементов и окно свойств отсутствуют на экране, в меню Вид (View) щелкните на командах Панель элементов (Toolbox) и Свойства (Properties).
1. Поместите указатель мыши на линию, разделяющую Заголовок формы (Form Header) от Области данных (Detail). Когда указатель примет форму двуглавой стрелки, перетащите его вниз примерно на 2 см по вертикальной шкале.
Заголовок формы расширится. Добавьте в него элемент управления для названия формы.
Разверните окно формы до полного экрана, если нужно.
2. Щелкните на элементе управления Надпись (Label) на панели элементов. Указатель мыши примет форму буквы А.
3. В области Заголовка формы щелкните в середине формы. Элемент управления Надпись будет добавлен в форму.
4. Введите Форма налоговых отчислений и затем нажмите клавишу | Enter. Введенный текст, возможно, займет две строчки из-за ограниченных размеров формы. В следующем упражнении вы измените формат надписи.
5. На панели инструментов щелкните на кнопке Размер (Font Size) и выберите значение 14.
Поместите указатель мыши на рукоятку масштабирования Надписи, расположенную в середине ее правой границы. Когда указатель примет форму двунаправленной стрелки, щелкните дважды.
6. Сохраните форму.
Измените формат названия
Хотя данное название вполне отражает назначение формы, для единообразия следует придать ему вид, который имеют заголовки остальных форм в базе Сластена Лили. В этом упражнении вы измените формат заголовка в соответствии с принятыми в компании стандартами.
1. Чтобы выделить заголовок, щелкните в любом его месте за исключением элемента управления Надпись (Label). Щелкните на кнопке Свойства (Properties) на панели инструментов.
Можно также выделить область, щелкнув на разделителе областей.
Фон строки Заголовок формы станет темным, а в титульной строке окна свойств отобразится текст «Раздел: Заголовок формы».
2. Щелкните в поле свойства Цвет фона (Fill/Back Color). Справа от поля появится кнопка Построить. С помощью этой кнопки запускается построитель, представляющий собой инструмент Microsoft Access, который упрощает выполнение различных задач. В данном случае будет открыто диалоговое окно для выбора цвета.
3. Щелкните на кнопке Построить (Build). В диалоговом окне Цвет (Color) выберите насыщенный синий цвет.
 Примечание. Можно также задать цвет, введя число в поле Цвет фона окна свойств. Это число отражает соотношение красного, зеленого и синего цветов и должно принадлежать к множеству возможных в Windows 95 значений цветов.
Примечание. Можно также задать цвет, введя число в поле Цвет фона окна свойств. Это число отражает соотношение красного, зеленого и синего цветов и должно принадлежать к множеству возможных в Windows 95 значений цветов.
4. Щелкните на кнопке ОК и нажмите клавишу Enter. Закройте окно свойств. Фон Заголовка формы станет синим.
5. Щелкните в любом месте элемента управления Надпись (Label), чтобы выделить его.
6. На панели инструментов щелкните на стрелке поля Цвет текста (Font/Fore Color) и выделите контрастный по отношению к выбранному фону цвет.
7. На панели инструментов Форматирование (FormattinQ) щелкните на кнопке Полужирный (Bold).
Текст в элементе управления Надпись станет толще. Возможно, вам следует увеличить размер символов.
8. Щелкните на стрелке кнопки Вид (View) и выберите Режим формы (Form View).
Можно также изменить шрифт на полужирный с помощью свойства Насьщенность (Font Weight) в окне свойств.
Форма отобразится в Режиме формы и будет выглядеть, как показано на следующем рисунке.
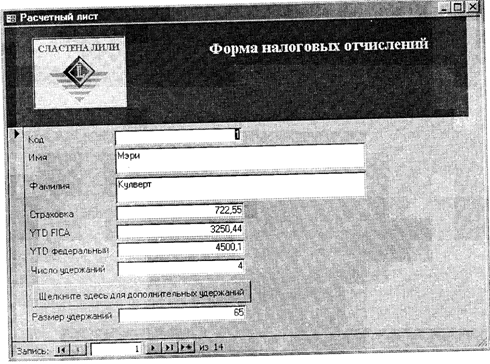
9. Сохраните форму.
Добавьте в форму логотип фирмы
Логотип компании «Сластена Лили» представляет собой файл Microsoft Paint с именем Эмблема. Он был скопирован в папку Access SBS Practice в процессе установки учебных файлов. Добавьте графический элемент управления в форму и вставьте в него логотип компании.
1. Щелкните на кнопке Вид (View) и выберите Режим конструктора (Design View).
2. На панели элементов щелкните на элементе Свободная рамка объекта (Unbound Object), чтобы создать в форме графический элемент управления.
3. Щелкните в области заголовка слева от названия «Форма налоговых отчислений».
На экране появится диалоговое окно Вставка объекта (Insert Object).
4. В диалоговом окне Вставка объекта выделите вариант Создать из файла (Create From File), щелкните на кнопке Обзор (Browse) и прокрутите список файлов на вашем жестком диске, пока не появится папка Access SBS Practice.
5. Щелкните на папке Access SBS Practice и затем щелкните дважды на файле Эмблема. Щелкните на кнопке ОК в диалоговом окне Вставка объекта (Insert Object).
Логотип компании будет вставлена в область заголовка формы. При желании его можно передвинуть. Для этого поместите курсор на логотип и, когда курсор примет форму ладони, перетащите объект.
 Совет. Чтобы изменить размер рисунка, перетащите границы \" его рамки с помощью рукояток масштабирования, а затем воспользуйтесь окном свойств для подгонки рисунка под рамку. Щелкните на кнопке Свойства (Properties). В окне свойств щелкните в поле свойства Установка размеров (Size Mode) и выберите одно из значений: Фрагмент (Clip), По размеру рамки (Stretch) или Вписать в рамку (Zoom). Фрагмент отображает рисунок в его реальном масштабе. Вариант По размеру рамки растягивает рисунок в соответствии с его границами, а результате чего рисунок может исказиться. Вариант Вписать в рамку подгоняет высоту и ширину рисунка без изменения его пропорций.
Совет. Чтобы изменить размер рисунка, перетащите границы \" его рамки с помощью рукояток масштабирования, а затем воспользуйтесь окном свойств для подгонки рисунка под рамку. Щелкните на кнопке Свойства (Properties). В окне свойств щелкните в поле свойства Установка размеров (Size Mode) и выберите одно из значений: Фрагмент (Clip), По размеру рамки (Stretch) или Вписать в рамку (Zoom). Фрагмент отображает рисунок в его реальном масштабе. Вариант По размеру рамки растягивает рисунок в соответствии с его границами, а результате чего рисунок может исказиться. Вариант Вписать в рамку подгоняет высоту и ширину рисунка без изменения его пропорций.
Редактирование рисунков
Вставленный в форму логотип является примером объекта OLE. Объект OLE представляет собой любой элемент информации, связанный или внедренный в поле, форму или отчет. Если объект внедрен, то изменения исходного объекта не отражаются на нем, в отличие от связанного объекта, на котором отражаются все изменения исходного объекта.
Microsoft Access может хранить аудио и видео файлы, диаграммы Microsoft Exel и многие другие типы файлов. Если на вашем компьютере установлена программа, позволяющая редактировать данный OLE объект, при просмотре объекта можно запустить эту программу и выполнить его редактирование. Результаты немедленно отобразятся в Microsoft Access.
Отредактируйте рисунок
Предположим, что серый фон логотипа не подходит к синему фону заголовка. Откройте файл логотипа и воспользуйтесь программой Windows ' Paint, чтобы заменить фон логотипа на светло-голубой.
1. Щелкните дважды на логотипе. Откроется окно программы Paint, в титульной строке которого будет указано «Точечный рисунок в Расчетный лист: форма Paint».
Для получения справки по работе с программой нажмите клавишу [Ц] (или щелкните в меню Справка).
2. Чтобы изменить фон на светло-голубой оттенок, щелкните на нужном цвете на палитре внизу окна и затем щелкните на кнопке Заливка (Fill With Color) на панели инструментов. Ваш экран должен выглядеть, как показано на следующем рисунке.
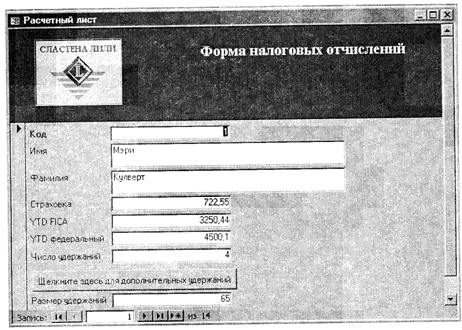
3. Щелкните на сером фоне логотипа. В случае ошибочного действия, щелкните на команде Отменить (Undo) в меню Правка (Edit).
4. После внесения изменений в рисунок щелкните на команде Выход и возврат к Расчетный лист: форма (Exit & Return To) в меню Файл (File).
5. Если появится запрос на сохранение изменений, щелкните на кнопке Да (Yes).
Как добавить в форму Выключатель
В некоторых случаях служащие готовы отчислять на налоги большую сумму, чем положено. Сотрудник компании может, например, иметь дополнительный доход, который также облагается налогом. Для таких ситуаций в таблице Расчетный лист предусмотрено поле Дополнительные удержания, которое может принимать только значения Да или Нет.
Добавьте в форму выключатель
В следующем упражнении вы добавите элемент управления Выключатель в Форму налоговых отчислений, чтобы упростить ввод значения в поле Дополнительные удержания.
1. На панели элементов щелкните на элементе Выключатель (Toggle Button).
2. На панели инструментов Конструктор форм (Form Design) щелкните на кнопке Список полей (Field List), чтобы вывести список всех полей формы. В списке полей выделите поле Дополнительные удержания и перетащите его в положение справа от поля Дополнительные удержания.
При перемещении по рабочим областям указатель мыши принимает форму Выключателя. Когда вы отпустите кнопку мыши, в форму будет добавлен новый элемент управления в виде квадратика, связанный с полем Дополнительные удержания. Чтобы убедиться в этом, посмотрите свойство Данные (Control Source) в окне свойств нового элемента.
3. На панели инструментов щелкните на кнопке Свойства (Properties). Убедитесь, что в окне свойств открыта вкладка Макет (Format).
4. Введите Щелкните здесь для дополнительных удержаний и затем нажмите клавишу Enter. Закройте окно свойств.
На кнопке Выключателя появится введенная подпись.
5. Выделите элемент управления Поле (Text Box) Дополнительные удержания, щелкнув на нем. Нажмите клавишу Del, чтобы удалить его.
6. Щелкните на элементе управления Выключатель. Перетащите его к левой границе формы. Поместите указатель на среднюю рукоятку масштабирования на правой границе Выключателя. Когда указатель примет форму двунаправленной стрелки, шелкните дважды, чтобы подогнать ширину кнопки Выключателя под длину текста в нем.
Посмотрите на изменения в Режиме формы
Изменив внешний вид формы Расчетный лист, проверьте, как она выглядит в режиме формы.
1. Щелкните на стрелке поля Вид (View) и выберите Режим формы (Form View). Форма должна выглядеть, как показано на следующем рисунке.
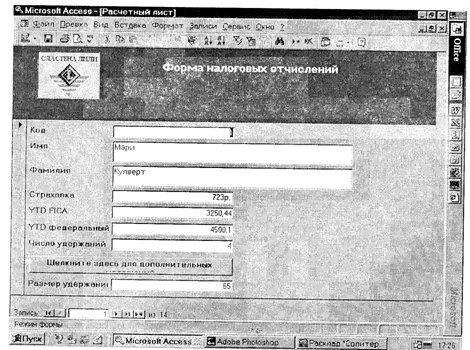
2. Просмотрите несколько записей, пользуясь кнопками перехода. Так как логотип находится в области заголовка формы, он присутствует в форме для всех записей.
3.Сохраните изменения.
Как создать элементы управления, имеющие одинаковый формат
Когда форма создается с помощью Мастера, все элементы управления им ют одинаковые свойства форматирования, что обеспечивает единообразие их внешнего вида. При добавлении или изменении элементов управления этот принцип нарушается. Так, например, фон, шрифт и другие характеристики отдельных полей формы могут отличаться от остальных. Функция Формат по образцу позволяет быстро отформатировать нужные элементы управления, копируя свойства форматирования. Ниже пpeдставлены свойства, которые можно копировать таким образом.
| Цвет фона | Ширина границы | Размер шрифта | Высота |
| Стиль фона | Режим вывода | Насыщенность | Оформление |
| Цвет границы | Курсив | Цвет текста | Выравнивание |
| Стиль границы | Шрифт | Ширина |
Измените формат элемента управления
Во всех формах базы данных Сластена ЛИЛИ надписи полей должны быт синего цвета с полужирным начертанием шрифта.
1. Щелкните на стрелке кнопки Вид (View) и выберите режим Конструктор (Design View). Изменения вносятся только в этом ре жиме.
2. Щелкните дважды на надписи поля Код, чтобы выделить е< и открыть окно свойств.
3. Убедитесь, что в окне свойств активна вкладка Макет (Format) и щелкните на наименовании свойства Цвет текста (Fore Color), чтобы выделить значение в поле этого свойства. Значение будет выделено контрастной подсветкой.
4. Нажмите клавишу Del, введите 8388608 и нажмите клавишу Enter.
5. Щелкните в поле свойства Насыщенность (Font Weight). Щелкните на стрелке и затем выберите значение Полужирный (Bold). Закройте окно свойств.
6. Щелкните на стрелке кнопки Вид (View) и выберите Режим формы (Form View). Надпись поля Код теперь имеет два новых свойства. Форма должна выглядеть, как показано на следующем рисунке.
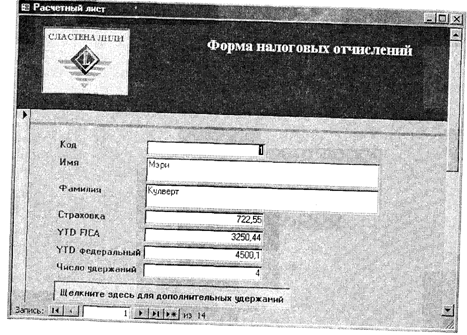
Скопируйте формат с помощью кнопки Формат по образцу
Функция Формат по образцу позволяет копировать свойства форматирования независимо от типа элемента управления. Можно, например, скопировать свойства Поля в Поле со списком.
1. Щелкните на стрелке кнопки Вид (View) и выберите режим Конструктор (Design View).
2. Щелкните на надписи Код, чтобы выделить этот элемент управления.
3. На панели инструментов Конструктор форм (Form Design) щелкните дважды на кнопке Формат по образцу (Format Painter).
Поскольку свойства форматирования копируются для нескольких элементов управления, нужно заблокировать кнопку Формат по образцу двойным щелчком. Для одноразового копирования достаточно просто щелкнуть на кнопке.
4. Щелкните на каждой надписи, включая выключатель, чтобы скопировать свойства форматирования. После завершения этой процедуры нажмите клавишу | Esc |, чтобы отключить форматирование по образцу.
5. Если нужно, измените размер кнопки выключателя надписей к полям, так как при изменении шрифта длина подписей может увеличиться.
6. Щелкните на стрелке кнопки Вид (View) и выберите Режим формы (Form View). Форма должна выглядеть, как показано на следующем рисунке.
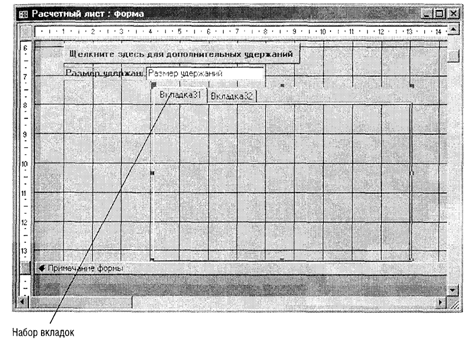
Оформление формы
Как это и бывает в большинстве случаев, созданная форма соответствует поставленной задаче и может использоваться без всяких изменений. Однако ее внешний вид нуждается в доработке. В качестве завершающего этапа оформления формы скорректируйте расположение элементов управления в режиме конструктора и проверьте, удалось ли достигнуть нужного эффекта в режиме формы.
Измените внешний вид формы
Внешний вид формы улучшится, если поля ввода данных отодвинуть от ее краев. Можно также отделить их от заголовка, проведя цветную линию над полем Код. Такого рода изменения делают форму более привлекательной и понятной.
1. Выделите элемент управления Код, щелкнув либо на нем, либо на надписи к нему.
2. Удерживая клавишу Shit, щелкните на каждом из восьми элементов управления, расположенных под полем Код.
Щелкая на объектах при нажатой клавише Shit, можно выделить группу объектов. Возле каждого выделенного элемента управления появятся рамки масштабирования, а указатель мыши примет форму ладони, если поместить его на выделенный элемент. Теперь можно изменить положение всей группы выделенных объектов.
3. Переместите элементы управления вправо, поместив указатель мыши внутрь любого из них и перетащив до отметки 1 см по горизонтальной шкале.
4. Выделите все девять элементов управления как группу (если они не выделены) и перетащите их вниз до отметки 1 см по вертикальной шкале.
5. Щелкните в меню Формат (Format) и, если пункт Привязать к сетке (Snap to Grid) не отмечен галочкой, щелкните на нем. Теперь все линии, которые вы проведете, будут прямыми.
6. На панели элементов щелкните на элементе Линия (Line), после чего поместите указатель мыши на левую границу формы на уровне отметки 0.5 см по вертикальной шкале.
7. Протащите указатель мыши поперек формы до ее правой границы. После того, как вы отпустите кнопку мыши, в форме появится горизонтальная черта.
8. На панели инструментов Форматирование (Format) щелкните на стрелке кнопки Цвет линии/границы (Line/Border Color) и выделите синий квадратик.
9. На панели инструментов Форматирование (Format) щелкните на стрелке кнопки Толщина линии/границы (Line/Border Width) и выделите значение 3.
10. Щелкните на стрелке кнопки Вид (View) и выберите Режим формы (Form View). Теперь форма имеет законченный вид и выглядит, как показано на следующем рисунке.
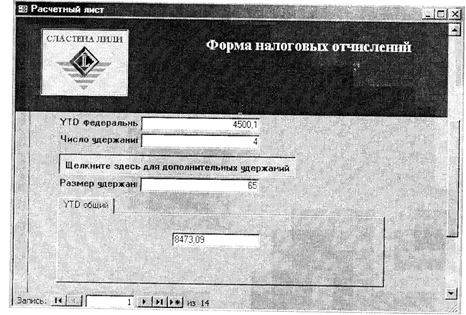
Напечатайте форму
Форма готова, и ее можно напечатать.
1. В меню Файл (File) щелкните на команде Печать (Print).
2. Щелкните на варианте Выделенные записи (Select Record) и за тем щелкните на кнопке ОК. Форма будет напечатана.
Добавьте в форму вкладку
В режиме конструктора можно добавить в форму набор вкладок Вкладки позволяют создать различные варианты одной и той же форме для разных приложений. В этом упражнении вы добавите в форму Расчетный лист вкладку для вычисления суммы налоговых отчислений служащего на текущий момент.
1. Щелкнике на элементе Набор вкладок (Tab Control) и выберите Режим конструктора (Design View).
2. На панели элементов щелкните Набор вкладок (Tab Control) и затем щелкните в области данных формы непосредственно под полем Размер удержаний.
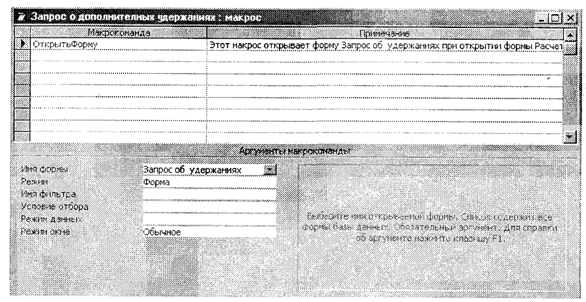
3. Выделите вторую вкладку, щелкнув на ней, и нажмите клавишу Del, чтобы удалить ее.
4. На панели элементов щелкните на элементе Поле (Text Box) и перетащите его на вкладку. На панели инструментов щелкните на кнопке Свойства (Properties), чтобы открыть окно свойств нового элемента.
5. Щелкните на вкладке Данные (Data) окна свойств. Щелкните в поле свойства Данные (Control Source) и введите:
=[Cтpaxoвкa]+[YTD FICA]+[YTD федеральный].
Нажмите клавишу Enter.
6. Щелкните вверху набора вкладок, чтобы открыть окно свойств вкладки.
7. В окне свойств на вкладке Макет (Format) щелкните в поле свойства Подпись (Caption) и введите YTD Общий.
8. Закройте окно свойств.
9. Выделите Надпись (Label) добавленного на вкладку поля и нажмите клавишу Del, чтобы удалить ее. Выделите вкладку, щелкнув на ее заголовке, и измените нужным образом положение и размер вкладки.
10. Щелкните на стрелке кнопки Вид (View) и выберите Режим формы (Form View).
Теперь в форму включена вкладка, и она выглядит, как показано на следующем рисунке.
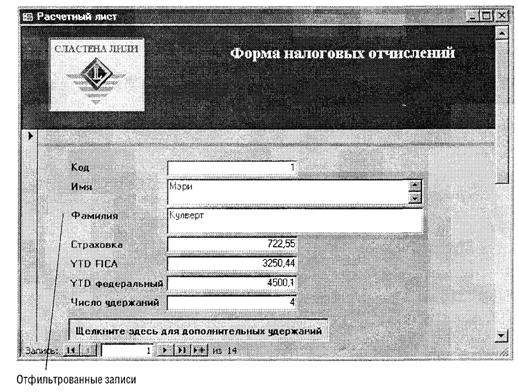
11. Закройте форму и щелкните на кнопке Да (Yes) при появлении запроса на сохранение изменений в форме.
 Примечание. Если вы хотите получить дополнительные сведения по теме урока, выполните упражнения раздела «Шаг вперед». В противном случае переходите к разделу «Окончание урока».
Примечание. Если вы хотите получить дополнительные сведения по теме урока, выполните упражнения раздела «Шаг вперед». В противном случае переходите к разделу «Окончание урока».
Шаг вперед: создание макроса
В уроке 2 «Использование форм для повышения эффективности работы» был приведен пример макроса, запуск которого осуществлялся с помощью командной кнопки. Вы уже знаете, что при запуске макроса последовательно выполняются содержащиеся в нем команды. В уроке 9 «Представление в форме данных из разных таблиц» описана привязка макроса к командной кнопке. В упражнениях этого раздела вы создадите макрос, используя окно макроса.
Предположим, что Форма налоговых отчислений должна отображать только те записи, которые имеют значение «Да» в поле Дополнительные удержания. Можно создать макрос, который позволит отобрать нужные записи при открытии формы.
При создании макроса необходимо задать последовательность макрокоманд и значения их аргументов. Окно макроса состоит из двух частей. В верхней части задаются макрокоманды, а в нижней их аргументы. Аргументы могут содержать математические выражения.
В приложении В «Использование выражений» рассматриваются вопросы построения и использования выражений.
В следующих упражнениях вы создадите макрос и добавите его в свойство Открытие (On Open) формы Расчетный лист. При попытке открытия формы выполнится макрос и выдаст форму Запрос по дополнительным удержаниям, которая использует два макроса, поскольку отбор записей требуется лишь в отдельных случаях.
Создайте макрос, открывающий форму для отбора данных
1. В окне базы данных щелкните на вкладке Макросы (Macros). Щелкните затем на кнопке Создать (New).
Откроется окно Макрос (Macro). Первая ячейка в столбце Макрокоманды (Actions) пустая.
2. Щелкните на стрелке в первой ячейке столбца Макрокоманды (Actions) и выделите команду ОткрытьФорму (OpenForm). Нажмите клавишу Enter.
В области окна Аргументы (Actions Arguments) представлены шесть аргументов этой команды.
3. В ячейке Примечание (Comment) введите Этот макрос открывает форму Запрос об удержаниях при открытии формы Расчетный лист.
Примечание описывает назначение макроса. При выполнении этого макроса в форме Запрос об удержаниях можно будет указать, нужно ли производить отбор данных в зависимости от значения в поле Дополнительные удержания.
4. Щелкните в поле аргумента Имя формы (Form Name) и введите В Запрос об удержаниях.
5. Нажмите клавишу Enter.
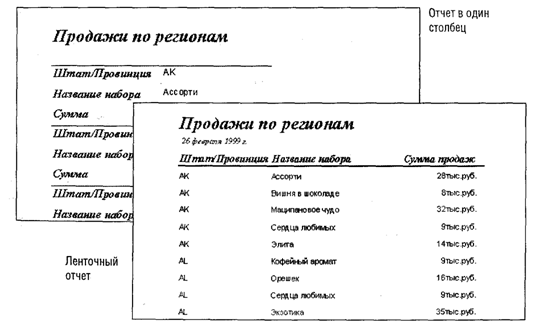
6. Закройте окно Макрос (Macro) и при появлении запроса на сохранение изменений щелкните на кнопке Да (Yes).
Появится диалоговое окно Сохранение (Save).
7. В поле Имя макроса (Macro Name) введите Запрос о дополнительных удержаниях.
Добавьте макрос в форму Расчетный лист
Теперь можно добавить созданный макрос в форму Расчетный лист. Тогда при попытке открыть форму Расчетный лист откроется форма Запрос об удержаниях, которая включает две кнопки. По кнопке Да сработает фильтр и форма Расчетный лист откроется только для записей, имеющих значение «Да» в поле Дополнительные удержания. По кнопке Нет в форме Расчетный лист отобразятся все записи.
Элементы управления, также как и форму в целом, можно связать с определенными событиями. (Примером события может служить щелчок на данном элементе). Укажите макрос Запрос о дополнительных удержаниях в свойстве Открытие формы Расчетный лист. Это означает, что указанный макрос будет выполняться каждый раз при попытке открыть форму.
1. В окне базы данных щелкните на вкладке Формы (Forms). Щелкните на форме Расчетный лист, чтобы выделить ее.
2. Щелкните на кнопке Конструктор (Design).
3. Откройте окно свойств формы и щелкните на вкладке События (Events).
4. Щелкните в поле свойства Открытие (On Open), щелкните на стрелке поля и затем щелкните на значении «Запрос о дополнительных удержаниях».
5. Щелкните на стрелке кнопки Вид (View) и выберите Режим формы (Form View).
Появится сообщение с запросом, хотите ли вы видеть данные для всех сотрудников или только для тех, у которых есть дополнительные удержания.
6. Щелкните на кнопке Да (Yes). Откроется форма Расчетный лист. Внизу экрана на панели перехода указано, что просматриваются отфильтрованные записи.
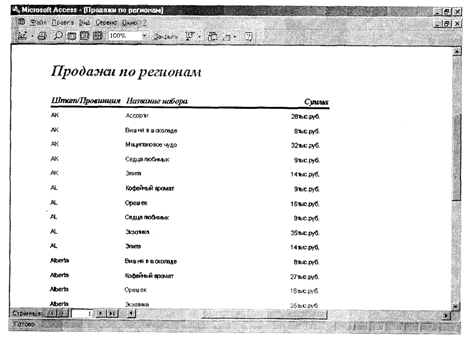
7. Закройте форму и щелкните на кнопке Да (Yes) при появлении запроса на сохранение изменений.
Окончание урока
1. Чтобы перейти к следующему уроку, щелкните на команде Закрыть (Close) в меню Файл (File).
2. Если вы завершили работу с программой Microsoft Access, щелкните на команде Выйти (Exit) в меню Файл (File).
Краткое содержание урока
| Чтобы | Сделайте следующее |
| Добавить в форму название | Откройте форму в режиме Конструктор (Design view). Выделите Заголовок формы (Form Header). Добавьте элемент управления Надпись (Label), которое будет содержать название формы. |
| Отредактировать объект OLE | Откройте форму или таблицу, которая содержит нужный объект OLE. Щелкните дважды на объекте и воспользуйтесь соответствующей программой, чтобы внести изменения в объект. Сохраните внедренный объект и вернитесь в форму или таблицу. |
| Добавить Выключатель в форму | Откройте форму в режиме Конструктор (Design view). На панели элементов щелкните на элементе Выключатель (Toggle Button). Перетащитйполе, которое нужно привязать к выключателю, из списка полей в форму. Введите текст подписи элемента в поле свойства Подпись (Caption). |
| Добавить графический объект в форму | В режиме Конструктор (Design view) на панели элементов щелкните на элементе Свободная рамка объекта (Unbound Object). Щелкните в том месте формы, где должен появиться рисунок. В диалоговом окне Вставка объекта (Insert Object) щелкните дважды на нужном рисунке. |
| Работать с группой полей | В режиме Конструктор (Design view) выделите первое поле в группе. Удерживая клавишу Shit, щелкните на других полях, которые нужно включить в группу. |
| Изменить фон раздела формы | Откройте форму в режиме Конструктора (Design view). Щелкните в Заголовке формы (Form Header), Область данных (Detail) или Примечание (Comment), чтобы выделить их. В окне свойств щелкните на стрелке поля свойства Цвет фона (Fill/Back Color) и выберите из предложенной палитры нужный цвет. |
| Изменить цвет текста в элементе управления Надпись | В режиме Конструктор (Design view) выделите элемент управления Надпись (Label).Ha панели инструментов щелкните на кнопке Цвет текста (Font/Fore Color) и выберите нужный цвет. |
| Добавить линию в форму | В режиме Конструктор (Design view) щелкните на элементе Линия (Line) и протащите указатель мыши из начальной позиции линии в конечную. |
| Измените цвет линии | В режиме Конструктор (Design view) выделите линию. На панели инструментов щелкните на стрелке кнопки Цвет линии/границы (Line/Border Color) и выберите нужный цвет. |
| Изменить толщину линии | В режиме Конструктор (Design view) выделите линию. На панели инструментов щелкните на стрелке кнопки Толщина линии/ границы (Line/Border Width) и выберите нужную толщину. |
| Добавить набор вкладок | Откройте форму в режиме Конструктор (Design view). На панели элементов щелкните на элементе Набор вкладок (Tab Control). Щелкните в том месте формы, где должны находиться вкладки. Если нужно, отредактируйте Вкладки. |
| Для получения справки о том, как | Воспользуйтесь Помощником для поиска тем |
| Отформатировать элемент управления | Форматирование элемента управления. |
| Вставить объект OLE | Объект OLE. Внедрение существующего свободного объекта. |
| Элемент управления Выключатель | Добавление элементов управления. Выключатель |
| Вставить линию | Создание линии в форме или отчете. |
| Работать с группой элементов. Задать одинаковый формат элементов | Перемещение, изменение размеров, выравнивание и форматирование элементов управления. |
| Добавить вкладки | Добавление элемента управления «Набор вкладок» |
| Создать макрос | Создание или изменение макросов. , | |
Обсуждение Access97 - шаг за шагом
Комментарии, рецензии и отзывы