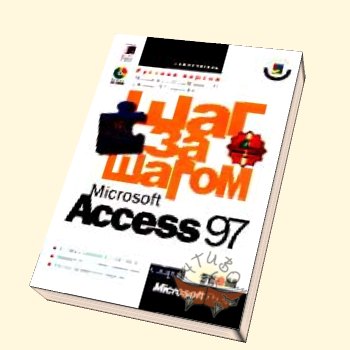Урок 11. работа с отчетами
Урок 11. работа с отчетами
Вы научитесь:
использовать Мастер отчетов для создания подробных отчетов;
просматривать и печатать отчет;
изменять структуру отчета;
создавать отчеты с вычислениями;
исключать повторение данных в отчетах.
Одной из основных функций баз данных является предоставление информации по различным аспектам деятельности объекта, характеристики которого содержатся в таблицах базы. Такого рода информация должна поступать вовремя и быть надлежащим образом оформлена.
Отчеты позволяют извлечь из базы нужные сведения и представить их в виде, удобном для восприятия. Вы уже имели дело с отчетами в уроке 3 «Отбор нужной информации с помощью фильтров». В этом уроке вы узнаете, как быстро создать профессиональный отчет на основании данных, содержащихся в таблицах и запросах. Большую часть работы по созданию отчета выполнит Мастер отчетов, который задаст серию вопросов и построит отчет в соответствии с полученными ответами. Хотя такой отчет готов к использованию, при желании его можно доработать. Вы также узнаете, как с помощью Мастера создать подробный отчет. После просмотра отчета вы внесете в него изменения в режиме конструктора.
Как создать подробный отчет
При печати таблиц и запросов информация выдается практически в том виде, в котором хранится. Довольно часто, однако, возникает необходимость представить данные в виде отчетов, которые имеют традиционный вид и легко читаются. Подробный отчет включает всю информацию из таблицы или запроса, но содержит заголовки и разбит на страницы с указанием верхних и нижних колонтитулов,
Мастер отчетов представляет собой простейший способ создания отчетов. Он помещает выбранные поля в отчет и предлагает шесть стилей его оформления. После завершения работы Мастера полученный отчет можно доработать.
Начало урока
Запустите программу Microsoft Access, если она еще не загружена. Откройте базу данных Сластена Лили. Разверните окно базы данных до размеров полного экрана.
За дополнительной информацией об открытии базы данных обратитесь к уроку 1.
Создайте подробный отчет
Компания «Сластена Лили» планирует проведение широкой кампании по продвижению своей продукции на рынок. Для этого необходимо выяснить, какие наборы конфет пользуются наибольшим спросом. Предположим, что вас попросили составить отчет о продаже наборов по штатам и провинциям. Отчет должен быть простым и понятным.
На следующем рисунке приведены примеры двух отчетов: в один столбец и ленточного. Ленточный отчет является более компактным, так как данные представлены в виде таблицы.
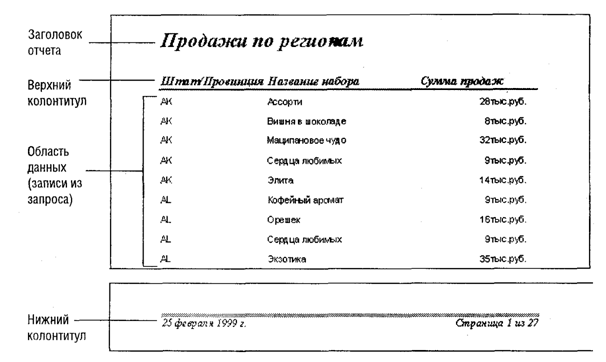
Запрос Продажи по регионам содержит нужные для отчета данные.
1. В окне базы данных щелкните на вкладке Отчеты (Reports) и затем щелкните на кнопке Создать (New). Появится диалоговое окно Новый отчет (New Report).
2. Выделите в списке пункт Автоотчет: ленточный (AutoReportTabular).
3. В поле источника данных щелкните на стрелке и выберите запрос Продажи по регионам.
4. Щелкните на кнопке ОК
Мастер автоотчета создаст ленточный отчет и откроет его в режиме просмотра. Ваш экран должен выглядеть, как показано на следующем рисунке.
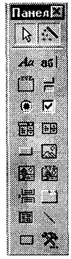
 Примечание. Формат текста в вашем отчете может отличаться от представленного на рисунке в зависимости от типа принтера и установок функции Автоформат для отчетов. Позже в этом ' уроке вы узнаете, как изменить стиль автоформата.
Примечание. Формат текста в вашем отчете может отличаться от представленного на рисунке в зависимости от типа принтера и установок функции Автоформат для отчетов. Позже в этом ' уроке вы узнаете, как изменить стиль автоформата.
5. В меню Файл (File) щелкните на команде Сохранить (Save).
6. Убедитесь, что в окне Сохранение (Save) в поле Имя отчета (Report Name) указано значение «Продажи по регионам», и щелкните на кнопке ОК.
Измените масштаб отображения отчета
В этом упражнении воспользуйтесь указателем -лупой для изменения масштаба отображения отчета.
1. Чтобы увидеть всю страницу целиком, щелкните в любом месте отчета.
На экране отобразится страница отчета в уменьшенном масштабе. «я»»
2. Снова щелкните на отчете, чтобы вернуться к увеличенному масштабу отображения.
В увеличенном режиме представления отчета, точка, на которой вы щелкнули, окажется в центре экрана.
3. Воспользуйтесь кнопками перехода внизу окна, чтобы пролистать страницы отчета.
Напечатайте отчет
Поскольку данный отчет слишком велик, напечатайте только одну страницу.
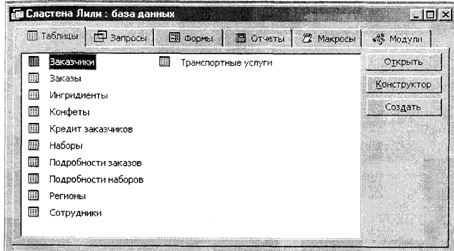
Важно! Чтобы напечатать отчет, к вашему компьютеру должен быть подключен принтер. В противном случае пропустите следующее упражнение.
1. В меню Файл (File) щелкните на команде Печать (Print).
2. В области Печатать (Print Range) щелкните на варианте Страницы (Pages).
3. Чтобы напечатать только первую страницу отчета, введите 1 в поле с (From) и 1 в поле по (То).
4. Щелкните на кнопке ОК.
Структура отчета
Как видно из предыдущего примера, Microsoft Access отображает в отчете данные из запроса, добавив к ним текстовые элементы, которые упрощают его восприятие. К числу таких элементов относятся:
Заголовок отчета, представляющий его название и расположенный вверху первой страницы отчета.
Верхний колонтитул вверху каждой страницы, в котором указаны названия столбцов данных.
Область данных, расположенная между верхним и нижним колонтитулами страницы.
Нижний колонтитул, внизу каждой страницы отчета, где указаны ее номер, общее число страниц в отчете и дата печати отчета.
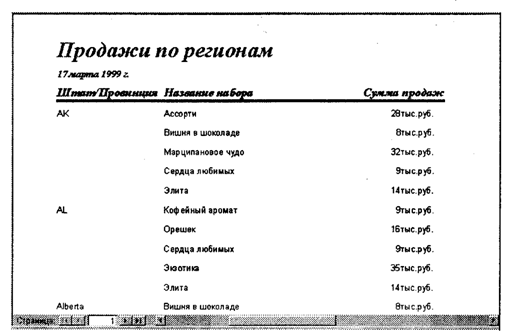
Отчеты, также как и формы, можно модифицировать в режиме конструктора.
Всем упомянутым выше элементам отчета в режиме Конструктор соответствуют отдельные разделы. Так, например, раздел Заголовок отчета содержит его название, а в области данных указывается, какие именно данные и каким образом отобразятся в отчете.
Переключитесь в режим Конструктора
1. Щелкните на кнопке Вид (View.) и выберите режим Конструктор (Design View).
Рисунок на кнопке Вид зависит от текущего режима представления отчета.
2. Измените размер окна отчета, если оно недостаточно велико, чтобы вместить все элементы.
 Совет. Находясь в режиме конструктора, можно напечатать отчет с помощью команды Печать (Print) в меню Файл (File). Можно также напечатать отчет из окна базы данных, не открывая его. Для этого выделите нужный отчет в списке на вкладке Отчеты (Reports) и затем щелкните на кнопке Печать (Print).
Совет. Находясь в режиме конструктора, можно напечатать отчет с помощью команды Печать (Print) в меню Файл (File). Можно также напечатать отчет из окна базы данных, не открывая его. Для этого выделите нужный отчет в списке на вкладке Отчеты (Reports) и затем щелкните на кнопке Печать (Print).
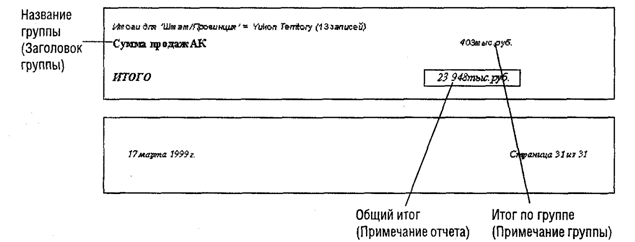 Переместите панель элементов
Переместите панель элементов
При переключении в режим конструктора может оказаться, что панель элементов закрывает часть отчета. Можно настроить панель элементов в соответствии с вашими нуждами. В данном упражнении просто переместите ее в другое место экрана, чтобы она не мешала обзору.
Если панель элементов вообще отсутствует на экране, щелкните на команде Панель элементов (Toolbox) в меню Вид (View).
Перетащите строку заголовка панели элементов в нужное место.
Просмотрите структуру отчета
Мастер отчетов выполнил следующие задачи:
создал в отчете несколько разделов;
поместил данные и другую необходимую информацию в соответствующие разделы;
выровнял столбцы и добавил линии, чтобы придать отчету законченный вид;
выбрал шрифты и размеры символов для текста отчета;
добавил колонтитулы страниц, используя заданный по умолчанию стиль оформления.
Хотя отчет можно создать на основе схемы, включающей пустые разделы, использование Мастера позволяет сэкономить немало времени, так как он выполняет большую часть рутинной работы.
Просмотрите все перечисленные выше разделы, автоматически созданные Мастером автоотчета.
Доработка отчета
Как видите, создание данного отчета потребовало незначительных усилий и минимума времени. Отчет содержит нужную информацию, оформленную надлежащим образом. Допустим, что вы хотели бы его несколько изменить. В режиме конструктора, в числе прочего, можно сделать следующее:
изменить текст надписи Количество, чтобы сделать его более содержательным, и переместить поле даты в Заголовок отчета;
добавить итоговое значение в примечание отчета.
Измените надпись в верхнем колонтитуле страницы
1. В разделе Верхний колонтитул (Page Header) выделите надпись Сумма.
2. Поместите указатель мыши справа от слова «Сумма», так чтобы указатель принял форму вертикальной черты (курсора ввода), и щелкните в этой позиции.
3. Введите пробел, введите продаж и затем нажмите клавишу Enter.
Переместите Надпись
1. В Нижнем колонтитуле (Page Footer) выделите поле =llow() и перетащите его в Заголовок отчета (Report Header) под название Продажи по регионам.
2. Щелкните на стрелке кнопки Вид (View) и выделите пункт Образец (Layout Preview).
Режим Образец позволяет увидеть, как будет выглядеть первая страница отчета.
Дата печати отчета появится в разделе Заголовок отчета на его первой станице.
Добавьте текст в Нижний колонтитул
Чтобы сделать более понятным назначение отчета, внесите соответствующий текст в нижний колонтитул отчета.
1. Щелкните на кнопке Вид (View) и выберите режим Конструктор (Design View).
2. На панели элементов щелкните на элементе Надпись (Label).
3. Щелкните у левого края Нижнего колонтитула (Page Footer).
В нижнем колонтитуле появится элемент управления Надпись.
4. Введите Информация для отдела маркетинга и затем нажмите клавишу Enter.
5. Поместите указатель мыши на левый край нового элемента управления Надпись (Label). Когда указатель примет форму ладони, перетащите элемент в середину нижнего колонтитула, так чтобы его левый край находился на отметке 7 см по горизонтальной линейке.
Отформатируйте текст
Приведите вид нового текста в нижнем колонтитуле в соответствие с остальными его элементами. Для этого скопируйте формат, воспользовавшись кнопкой Формат по образцу.
1. Выделите расположенную у правого края нижнего колонтитула надпись, содержащую номер страницы. Щелкните на кнопке Формат по образцу (Format Painter) и затем щелкните на новой Надписи.
2. Выделите новую Надпись. На панели инструментов Форматирование (Formatting) щелкните на кнопке По левому краю (Align Left), чтобы задать выравнивание текста в Надписи.
Добавьте общий итог в примечание отчета
В этом упражнении вы добавите общую сумму продаж в примечание отчета, которое появится на последней странице.
1. На панели элементов щелкните на элементе Поле (Text Box) и затем щелкните в разделе Примечание (Report Footer) на уровне поля Сумма в области данных.
В разделе Примечание появится новое поле с надписью, а также сетка, которая позволяет позиционировать новое поле.
2. Выделите текст, заданный по умолчанию в надписи нового поля. Введите Всего: и нажмите клавишу Enter.
3. Щелкните дважды на новом поле, чтобы открыть окно свойств.
4. Щелкните на вкладке Данные (Data). Щелкните в поле Данные (Control Source) и введите =sum([Сумма]).
5. Щелкните на вкладке Макет (Format) и затем щелкните в поле свойства Формат (Format). Щелкните на стрелке, выделите Денежный (Currency) и нажмите клавишу Enter.
6. Закройте окно свойств.
7. Убедитесь, что новое поле выделено, и щелкните на кнопке Полужирный (Bold) на панели инструментов Форматирование (Formatting). Общий итог будет выводиться в полужирном формате шрифта.
8. На панели инструментов Конструктор отчетов (Report Design) щелкните на кнопке Предварительный просмотр (Print Preview), чтобы просмотреть отчет. Воспользуйтесь кнопками перехода для перемещения по страницам.
Внизу каждой страницы появился колонтитул, а в примечании отчета на последней странице общий итог.
Как объединить данные в группы
Отчет Продажи по регионам содержит полезную информацию, но его внешний вид оставляет желать лучшего. Так, например, название штата повторяется в последовательных строках. Очевидно, что достаточно печатать его только в первой из них. Тогда каждому региону будет соответствовать группа записей. Урок 12 посвящен созданию отчетов, для которых эта проблема решается путем группировки данных. Существует другой способ избавиться от повторения значений, который можно использовать в данном случае.
Чтобы убрать повторяющиеся значения, измените значение свойства Не выводить повторы для поля Штат/провинция.
Уберите повторяющиеся значения
1. Щелкните на кнопке Вид (View) и выберите режим Конструктор (Design View).
2. В Области данных (Detail) щелкните дважды на поле Штат/провинция. Откроется окно свойств этого поля.
3. На вкладке Макет (Format) щелкните на свойстве Не выводить повторы (Hide Duplicates), щелкните на стрелке и выделите значение Да (Yes). Закройте окно свойств.
4. На панели инструментов Конструктор отчетов (Report Design) щелкните на кнопке Предварительный просмотр (Print Preview), чтобы просмотреть отчет. Теперь каждый штат или провинция появляется в отчете только один раз. Отчет должен выглядеть, как показано на следующем рисунке.
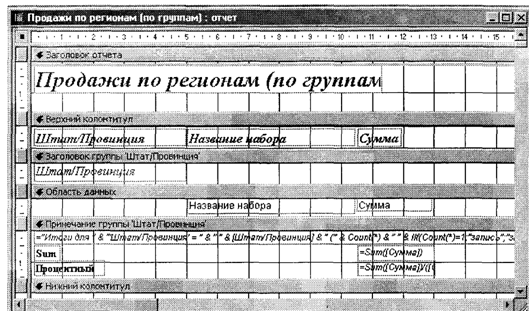
5. Сохраните и закройте отчет.
 Примечание. Если вы хотите получить дополнительные сведения по теме урока, выполните упражнения раздела «Шаг вперед». В противном случае переходите к разделу «Окончание урока».
Примечание. Если вы хотите получить дополнительные сведения по теме урока, выполните упражнения раздела «Шаг вперед». В противном случае переходите к разделу «Окончание урока».
Шаг вперед: создание Автоотчета
Международная компания по производству продуктов питания хотела бы заказать большую партию продукции компании «Сластена Лили». В связи с этим представители компании обратились с просьбой предоставить им отчет, содержащий полный перечень конфет, сгруппированных по сорту шоколада. Поскольку отчет требуется срочно, его нужно создать его как можно скорее.
Создайте отчет, воспользовавшись функцией Автоотчет, а затем внесите в него некоторые изменения.
Создайте отчет с помощью функции Автоотчет
1. В окне базы данных выделите запрос Сорта шоколада.
2. На панели инструментов щелкните на стрелке кнопки Новый объект (New Object) и затем щелкните на пункте Автоотчет (AutoReport). Новый отчет, автоматически созданный на основе запроса Сорта шоколада, откроется в режиме предварительного просмотра.
3. Щелкните на отчете, чтобы изменить масштаб и увидеть отчет полностью. Хотя содержание отчета соответствует поставленной задаче, его внешний вид нуждается в улучшении, поскольку он предназначен для представления в другую компанию.
4. Щелкните на кнопке Вид (View) и выберите режим Конструктор (Design View), чтобы внести в отчет изменения.
Измените стиль Автоотчета
Можно изменить принятый по умолчанию стиль оформления автоотчета.
1. На панели инструментов Конструктор отчетов (Report Design) щелкните на кнопке Автоформат (AutoFormat). Откроется диалоговое окно Автоформат (AutoFormat).
2. В списке Стили объекта 'отчет' (Report AutoFormat) щелкните на пункте Выделенный (Bold) и затем щелкните на кнопке ОК. Отчет будет отформатирован в стиле Выделенный.
3. Переключитесь в режим Предварительный просмотр (Print Preview). Отчет отобразится в выбранном вами стиле. Впредь все отчеты, созданные с помощью функции Автоотчет будут иметь стиль Выделенный, пока вы не зададите другой стиль в окне Автоформат.
4. В меню Файл (File) щелкните на кнопке Сохранить (Save), введите Сорта шоколада и затем щелкните на кнопке ОК.
Устраните повторы
Измените теперь отчет таким образом, чтобы каждый сорт шоколада появлялся в отчете только один раз.
1. Щелкните на кнопке Вид (View) и выберите режим Конструктор (Design View).
2. В Области данных (Detail) щелкните дважды в поле Сорт шоколада, чтобы открыть окно свойств поля.
3. На вкладке Макет (Format) измените значение свойства Не выводить повторы (Hide Duplicates) на Да (Yes) и закройте окно свойств.
4. Переключитесь в режим Предварительный просмотр (Print Preview).
5.Сохраните отчет.
Окончание урока
1. Чтобы перейти к следующему уроку, щелкните на команде Закрыть (Close) в меню Файл (File).
2. Если вы завершили работу с программой Microsoft Access, щелкните на команде Выйти (Exit) в меню Файл (File).
Краткое содержание уроков
| Чтобы | Сделайте следующее |
| Быстро создать подробный отчет с помощью Мастера автоотчета | В окне базы данных щелкните на вкладке Отчеты (Reports). Щелкните на кнопке Создать (New). Выделите таблицу или запрос, которые содержат нужные данные. Щелкните на пункте Автоотчет: ленточный (AutoReport:Tabular Wizard) или Автоотчет: в столбец (AutoReportColumnar Wizard). Щелкните на кнопке ОК. |
| Просмотреть отчет | В окне базы данных щелкните дважды на отчете или щелкните на кнопке Предварительный просмотр (Print Preview) или в режиме конструктора щелкните на стрелке кнопки Вид (View) и выберите Предварительный просмотр (Print Preview) или Образец (Layout Preview). |
| Просмотреть структуру отчета | В окне базы данных щелкните на отчете, а затем щелкните на кнопке Конструктор (Design). |
| Напечатать отчет | В окне базы данных выделите отчет и щелкните на кнопке Печать (Print) на панели инструментов или команде Печать (Print) в меню Файл (File). |
| Убрать повторяющиеся значения из области данных отчета | В режиме конструктора выделите нужный элемент управления. В окне свойств этого элемента для свойства Не выводить повторы (Hide Duplicates) задайте значение Да (Yes). |
| Для получения справки о том, как | Воспользуйтесь Помощником для поиска тем |
| Создать отчет | Создание отчета. |
| Изменить отчет | Изменение внешнего вида отчета. |
| Устранить повторяющиеся значения | Скрытие повторяющихся данных в отчете. |
| Просмотреть структуру отчета | Разделы отчета |
| Создать Автоотчет | Создание отчета с помощью автоотчета. |
Обсуждение Access97 - шаг за шагом
Комментарии, рецензии и отзывы