Глава 3 заполнение справочников
Глава 3 заполнение справочников
В ІСПредприятии справочники служат для хранения условно-постоянной информации, поддержки внутрифирменных или общих классификаторов. Также справочники обычно используются для организации аналитического учета.
Если это не запрещено для конкретного пользователя, справочник может редактироваться в процессе работы — могут вводиться новые записи, редактироваться или удаляться существующие.
Работа со справочниками может осуществляться в двух режимах:
просмотра и редактирования;
выбора элемента справочника.
В режиме просмотра и редактирования форма справочника открывается с помощью главного меню программы (рис. 3.1), нажатием кнопки панели инструментов, нажатием кнопки другой формы или какими-либо другими действиями.
В режиме выбора справочник открывается только при вводе значения константы, реквизита документа или реквизита другого справочника нажаили клавиши <F4>. При этом в конфигурации
Выбрать
тием кнопки
могут1'быть определены различные формы для выбора элементов и групп (рис. 3.2).
Различия между двумя этими режимами заключаются в том, что обычно в режиме выбора можно установить курсор на требуемый элемент справочника и по нажатию клавиши <Enter> выбрать текущий элемент как значение редактируемого реквизита. Для режима редактирования по нажатию клавиши <Enter> текущий элемент справочника обычно становится доступным для редактирования.
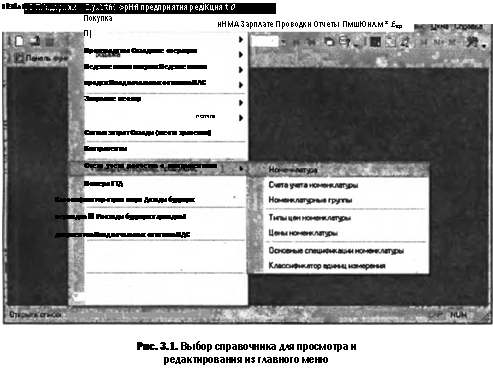
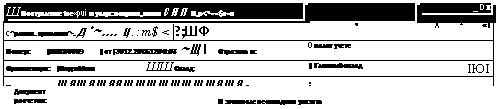 Товары (1 поз.)
Товары (1 поз.)
(<V If £ Ф \% f $ ШШ ПоаооР I Изменить
 Типцем: Оптовая
Типцем: Оптовая
Счетфактура. Счет ■аактш.аr,nVrnf, ЯТ Г,1^2И5ьДЦЬ
Комментарий: I
Всего (руб.): 11 800.00 НДС (сверху): 1800,00
Пршмнаянакя
: ОК Загисвг» Зч*рыть
Рис. 3.2. Форма с реквизитом для выбора значения справочника
Общие методы работы со справочником
Форму справочника можно вызвать на экран различными способами, которые определяются конфигурацией.
Вызов справочника на экран для просмотра и редактирования можно осуществить, выбрав пункт Операции -> Справочник. На экран будет выдан сцисок существующих в системе справочников (рис. 3.3).
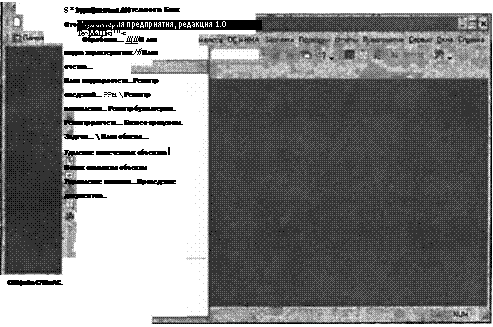 Рис. 3.3. Меню Операции
Рис. 3.3. Меню Операции
В этом списке следует выбрать наименование нужного справочника и затем нажать кнопку ОК. Окно с выбранным справочником будет выдано на экран.
Внешний вид формы справочника полностью определяется в процессе настройки конфигурации. Однако существует несколько общих элементов, которые имеет каждая форма справочника. Обычно в заголовке окна справочника выдается название справочника. Окно справочника, в общем случае, представляет собой таблицу, которая содержит минимум две колонки — Код и Наименование элемента справочника. Состав и взаимное расположе
ниє реквизитов, отображаемых в форме справочника, могут различаться для различных режимов работы со справочником.
Если справочник содержит много элементов (строк) и имеет много реквизитов, то в таблице справочника выводится только определенная его часть, а справа появляется линейка прокрутки. Если справочник содержит много реквизитов и все они не помещаются в списке, то внизу появляется линейка прокрутки. Линейки прокрутки также могут быть в дереве групп, если оно целиком не помещается в окне.
-да
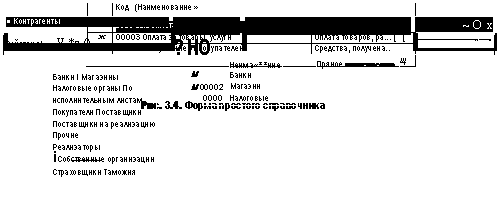 Справочники в программе бывают двух видов: простые (рис. 3.4) и иерархические (рис. 3.5).
Справочники в программе бывают двух видов: простые (рис. 3.4) и иерархические (рис. 3.5).
| Статьи движения денежных средств | ||
| Действия» Ф Щ <§£ ^ ж-, £ Т* |
!■* 00004
По исполнительным.
Ш 00005
Покупатели
00026
Поставщики
М 00006
Поставщики на реали.
00007
Прочие
23 00006
Реализаторы
fig 00009
Собственные оргаииэ
00010
Страховщики
І 100011
у100038
Покупатель
[Покупатель
Рис. 3.5. Форма иерархического справочника
Иерархические справочники позволяют разбивать элементы на группы и подгруппы, а простые — нет. Все справочники объектов учета и аналитические справочники имеют иерархическую структуру. Связано это с тем, что с помощью этих справочников в программе организован аналитический учет, а по каждой группе можно получить дополнительную аналитику. Эта дополнительная аналитика будет рассмотрена в разд. "Бухгалтерские отчеты" главы 14.
Если справочник имеет иерархическую структуру, окно справочника может также содержать дерево групп. Внешне справочник представляет собой список элементов текущего уровня. При открытии справочника текущий уровень устанавливается на корень дерева. Самым левым элементом каждой строки выводится иконка, определяющая одно из трех состояний данного объекта:
— объект является группой на текущем уровне;
П I * Щ — объект является группой, определяющей текущий уровень (на экране отображается содержимое этой группы);
о из — объект не является группой (не содержит подобъектов).
Иерархический справочник состоит из двух частей: схемы справочника слева и списка групп и элементов справа. При открытии справочника схема свернута в название справочника со значком "+" слева. Чтобы развернуть схему, необходимо щелкнуть мышью на значке м+". Наличие значка Q] возле значка папки [fij означает, что в группе есть подгруппы. Открыть папку (группу) можно двумя способами:
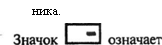 двойным щелчком мыши на значке папки в левой части справочника;
двойным щелчком мыши на значке папки в левой части справочника;
двойным щелчком мыши на значке папки L* 1 в правой части справочпростой элемент справочника, то есть сам объект
учета.
Пользователь может задавать различные действия в справочнике, используя:
меню Действия;
панель инструментов;
О контекстное меню, появляющееся при щелчке правой кнопкой мыши на строке справочника. Результат действия при выборе из контекстного меню может зависеть от выбранной строки;
комбинации клавиш, эквивалентные действиям.
Кроме того, в справочнике могут присутствовать "зачеркнутые" условные
знаки (см. рис. 3.5), обозначающие помеченные на удаление элементы и группы справочника.
Если справочник отображается не в виде иерархического списка, а "линейно", заголовки групп и элементы справочника в таблице выдаются "вперемешку".
Добавление группы
Группы используются не только для удобства хранения и поиска элементов, но и для получения дополнительного анализа, поэтому разбиение на группы крайне важно. Для ввода новой группы в справочник необходимо вначале открыть группу, в которую будет добавлена вложенная группа. Пользователь задает добавление одним из следующих способов:
в меню Действия выбрать пункт Новая группа;
нажатием правой кнопки мыши вызвать контекстное меню и выбрать пункт Новая группа;
нажать кнопку НИ на панели кнопок;
нажать комбинацию клавиш <Ctrl>+<F9>.
При заполнении параметров нового объекта после ввода нажмите клавишу <Enter>.
Старайтесь не изменять предлагаемых кодов, они формируются автоматически и программой отслеживается их уникальность.
Для организации аналитики счета 70 по подразделениям и отслеживания расчетов с уволенными сотрудниками разобьем сотрудников на следующие группы:
Администрация;
Бухгалтерия;
Организационный отдел;
Отдел договоров;
Отдел продаж;
Производственный отдел; О Уволенные.
Нажатием кнопки
зададим новую группу Уволенные в предложенном
диалоговом окне Группа Физические лица (рис. 3.6).
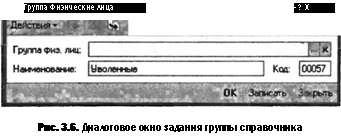 |
Нажатием кнопки ІШІ зададим новую группу 2004 год (рис. 3.8).
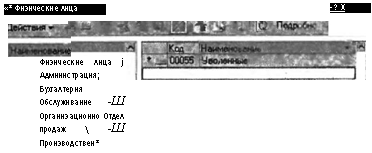 Рис. 3.7. Диалоговое окно справочника с открытой группой
Рис. 3.7. Диалоговое окно справочника с открытой группой
Группа Физические лица
2004 год
Группа фиэ. лиц: [Уволенные Наименование:
Код: 100057
Sis'*""
I II"!' I
Рис. 3.8. Диалоговое окно справочника с группой второго уровня
Для перемещения по дереву можно использовать как клавиатуру, так и мышь. При использовании клавиатуры перемещение по текущему уровню Дерева осуществляется клавишами <Т> и <і>, для перехода между уровнями используются комбинации клавиш <Ctrl>+<T> и <Ctrl>+<i>. При использовании мыши для перехода к строке нужно щелкнуть на ней левой кнопкой мыши, для перехода между уровнями дерева — дважды щелкнуть на иконке выбранной группы или выбрать пункт Уровень вниз/Уровень вверх из контекстного меню.
инструментальной панели
Следует обратить особое внимание на кнопку справочника (рис. 3.7). Нажатие данной кнопки включает/выключает распределение элементов по группам. В процессе работы иногда возникает не-обходимость поиска элемента справочника в общем списке. Состояние
кнопки |\%| означает, что режим распределения по группам включен.
В режиме общего списка новый элемент или группа добавляется без распределения по группам, поскольку неизвестно, к какой группе он должен принадлежать. Для ввода нового элемента в определенную группу необходимо включить режим распределения по группам.
Добавление элемента
Для ввода нового элемента в справочник необходимо вначале открыть группу, в которую будет добавлен элемент. В зависимости от навыков, вкуса и привычки пользователь задает добавление одним из следующих способов:
в меню Действия выбрать пункт Добавить;
нажатием правой кнопки мыши вызвать контекстное меню и выбрать пункт Добавить;
нажать кнопку Lid на панели инструментов;
нажать клавишу <Ins>.
При заполнении параметров нового объекта после ввода нажмите клавишу <Enter>.
Введем в справочник "Физические лица" директора предприятия. Создадим
группу Администрация, откроем ее и нажмем кнопку иШ. Для ввода нового элемента справочника предлагается специальное диалоговое окно, в нашем случае окно Личные данные физического лица (рис. 3.9).
Личные данные Физического лица Иванов Иван Иванович _ О X
Действия » 1 «'і
v НДФЛ ?
Имя ФИО:
Иванов Иван Иванович
Иванов
Иван
Иванович
3 к« OslE
Подробнее.
Основные данные
Мужской ~Щ
Дата рождения 12.12.1960 Пол:
 Место рождения: Населенный пункт Омск, область: Омская область, стран]
Место рождения: Населенный пункт Омск, область: Омская область, стран]
Удостоверение: | паспорт, серия: 12 24, № 656660, выдан: 01 ноября 2005 го| Гражданство:
Россия
Страховой № ПФР:
Рис. 3.9. Диалоговое окно для ввода нового элемента справочника "Физические лица"
Детали заполнения справочника "Сотрудники" рассматриваются в разд. "Работники" главы 12.
Если необходимо, чтобы новый элемент, вводимый в иерархический справочник, сразу попал в определенную группу этого справочника, то перед вводом элемента следует перейти в эту группу.
Редактирование кода, наименования и дополнительных реквизитов при вводе нового элемента справочника может осуществляться двумя способами:
в выводимой на экран форме редактирования справочника;
непосредственно в строке списка справочника.
Способ редактирования определяется при создании справочника в процессе настройки конфигурации задачи.
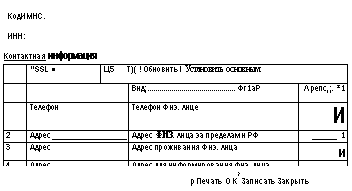 Индивидуальные номера
Индивидуальные номера
Если выбрано редактирование в диалоге, то на экран будет выдано диалоговое окно для ввода элемента справочника. В форме, как правило, заполняются реквизиты Код, Наименование и др. Если это обусловлено конфигурацией, форма ввода элемента справочника может проверять корректность и полноту введенных данных. В случае неправильного ввода могут появляться соответствующие сообщения. Если для элемента справочника предусмотрены табличные части, то производится их заполнение.
После того как реквизиты заполнены, для записи элемента в справочник следует нажать кнопку ОК или подобную ей кнопку, предназначенную для сохранения результатов редактирования, или закрыть форму кнопкой Отмена или ей подобной. После того как на экран будет выдан запрос о сохранении изменений, следует ответить Да для записи в справочник нового элемента или Нет — для отказа от записи.
Если редактирование реквизитов элемента справочника осуществляется непосредственно в списке, то для нового элемента в справочник будет добавлена новая строка, которая автоматически переключится в режим редактирования. Заполнение каждой ячейки следует завершать нажатием клавиши <Enter> или клавишей <ТаЬ>, тогда курсор будет автоматически переходить в следующую ячейку.
После того как заполнена последняя ячейка новой строки, нажатие клавиши <Enter> выключает режим редактирования и новый элемент запоминается в справочнике. Новый элемент размещается в справочнике согласно текущему порядку сортировки.
Для отказа от ввода в справочник нового элемента следует нажать клавишу <Esc>.
Копирование строки
Иногда бывает полезно добавлять новый элемент путем копирования уже существующего, если в них много общего.
Пользователь задает копирование одним из следующих способов:
в меню Действия выбрать пункт Скопировать;
нажатием правой кнопки мыши вызвать контекстное меню и выбрать пункт Скопировать;
нажать кнопку LHJ на панели инструментов;
нажать клавишу <F9>.
В справочнике будет создана новая строка, являющаяся копией выбранной за исключением кода. Код автоматически создается программой и может быть отредактирован пользователем.
Удаление строки
Поскольку элементы справочников входят в качестве субконто в бухгалтерские операции, то просто так удалить элемент из справочника программа не позволит, элемент будет помечен на удаление.. Если пользователь решит, что пора избавиться от "мусора", то в режиме Удаление помеченных объектов программа после контроля удалит элемент или предупредит о невозможности удаления элемента из справочника со ссылкой на операцию или другой объект, использующий данный элемент.
«•» Физические яйце
Действия* Добавить Новая группа ^копировать I Изменить Удалить
Установить пометку удаления
Закончить редактирование Редактировать в диалоге
Ins CW*F9 F9 F2
С. Подсобно і 7
we ия
м*слав Николаевич
ttv Петрович
енис Олегович
Shift+Del J Владислав Георгиевич
і Иванович
<ий Федор Михайлович
«й Сергеевич
Del
SWH+F2
!■\%} Иерархический просмотр Найти в дереве
Переместить в группу CM+Shft+M
Уровень вверх CtrMJp
Уровень вниз Drl+Down
Установить отбор и сортировку списка.. Отбор по значению в текущей колонке История отборов I Отключить отбор
Сортировка I Вывести список... Настройка списка...
Обновить Cbl+Sh ft+П
Рис. 3.10. Меню Действия справочника "Физические лица"
Пользователь помечает элемент на удаление одним из следующих способов:
□ в меню Действия выбрать пункт Установить пометку на удаление;
О нажатием правой кнопки мыши вызвать контекстное меню и выбрать пункт Установить пометку на удаление;
нажать кнопку L-LJ на панели инструментов;
нажать клавишу <Del>.
Выделенная строка будет помечена на удаление значком V на пиктограмме элемента.
В некоторых справочниках, которые не участвуют в качестве субконто в проводках, разрешено немедленное удаление элемента из справочника с помощью пункта меню Действие -> Удалить (рис. 3.10).
Данная операция разрешается только для пользователя с эксклюзивными правами администратора.
Изменение строки
Пользователь имеет дело со справочником либо в окне справочника, вызванном из меню Справочники, либо в режиме выбора элемента из справочника. В первом случае открыть выбранный элемент для изменения можно нажатием клавиши <Enter>, во втором -1 комбинацией клавиш <Shift>+
+<Enter>. В обоих случаях можно просто нажать кнопку j£L на панели инструментов справочника. Очень часто пользователь заходит в тупик, когда ему необходимо отредактировать строку справочника, а после нажатия клавиши <Enter> или двойного щелчка происходит возврат в другое диалоговое
т, [^.Выбрать]
окно. Если в окне справочника присутствует кнопка і s 1,
то для из-
менения строки необходимо нажать кнопку <Shift>+<Enter>.
или комбинацию клавиш
Перенос элемента или группы в группу
Часто пользователь забывает открыть группу, в которую нужно добавить новый элемент, и элемент попадает в справочник без группировки. Бывает, что у элемента меняется группа в процессе работы или просто обычная невнима
тельность пользователя приводит к тому, что элемент находится не в той группе. Элемент можно перенести следующей последовательностью действий:
В таблице выбрать (не открывая) элемент или группу, которую требуется перенести.
Перенести выбранный элемент справочника одним из следующих способов: • выбрать пункт из меню Действия -> Переместить в;
£1
нажать кнопку і—гз на панели инструментов;
нажать комбинацию клавиш <Ctrl>+<F5>.
Ш-Ш Организационный отдел
й ~ш BS9EQESB
Производственный отдел Ш-Ш Уволенные
Рис. 3.11. Диалоговое окно выбора группы справочника
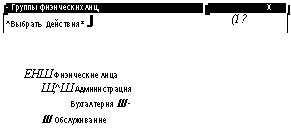 |
Выбор информации из справочника
м. Выбрать]
на панели инструментов появляется еще одна кнопка — му выбирать можно одним из следующих способов:
Когда справочник предлагается пользователю для выбора элемента из него,
поэто-
Выбрать
нажать кнопку П дважды щелкнуть мышью;
нажать клавишу <Enter>.
на панели кнопок;
История изменения значений
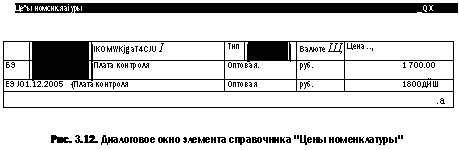 |
В справочнике на рис. 3.12 присутствуют две записи в истории оптовой цены номенклатурной единицы Плата контроля:
с 01.07.2005 оптовая цена данной единицы была 1700 рублей;
с 01.012.-2005 оптовая цена стала 1800 рублей.
На деле эти записи означают следующее: в документы, датированные с 01.07.2005 по 01.12.2005 с заданным типом цен "Оптовая", при вводе номенклатурной единицы Плата контроля автоматически будет подставляться цена 1700 рублей; в документы с более поздней датой подставится цена 1800 рублей.
При изменении значения периодического реквизита необходимо ввести новую строку справочника с новой датой для отражения факта изменения истории значения этого реквизита. В расчетах будет использоваться значение реквизита на тот момент, на который запрашивается расчет.
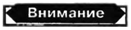 |
Период истории
Следует обратить особое внимание на кнопку S на панели инструментов справочника с периодическими реквизитами (см. рис. 3.12). Период определяет интервал дат, за которые в списке показывается информация (см. разд. "Настройка периода" главы 2).
Наиболее востребована информация о текущих значениях реквизитов. Отбор текущих значений реквизитов справочника можно получить с помощью кнопки Срез последних (рис. 3.12). В нашем случае останется одна запись с ценой 1800 рублей.
Редактирование подчиненного справочника
Подчиненным называется справочник, элементы которого привязаны к элементам справочника-родителя. Например, у справочника "Контрагенты" есть четыре подчиненных справочника:
"Банковские счета";
"Договоры контрагентов";
"Контактная информация";
"Счета учета расчетов с контрагентами".
Перейти»
Для доступа к подчиненному справочнику разработаны два способа:
на инструментальной панели справочника
нажать кнопку (рис. 3.13);
в форме элемента справочника открыть специальную вкладку (рис. 3.14).
У одного элемента справочника-родителя может быть несколько элементов подчиненного справочника. В справочнике "Контрагенты" два элемента справочника "Договоры":
основной договор с видом договора С покупателем;
счет № 123 с видом договора С поставщиком.
*> Контрагенты


 |  |

 |
Банки І Магазины І Налоговые органы
По исполнительным ли, І Покупатели
Поставщики
! Поставщики на реализм I Прочие I Реализаторы I Собственные организаі I Страховщики Таможня
« Перейти • ? Crw j і Банковские счета
Договоры контрагентов Контактная информация Счета учета расчетов с контрагентами
000 "База 'Злектоотовары"
ОАО 'Южная телекомуникацион.
Рис. 3.13. Меню Перейти справочника "Контрагенты"
Контрагенты: ТД Сквид
? Отчш
Наименование: ІТД Сквид
Код: [00038
О&цие , Контакты | Счета и договоры
Банковские счета:
 Действия* -ft Ч& ІИ 155 ЧГ* ^ І ШІ Установить основньм
Действия* -ft Ч& ІИ 155 ЧГ* ^ І ШІ Установить основньм
Договоры контрагентов:
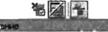 Действия*Щт \%Щ>
Действия*Щт \%Щ>
Код Наименее. 000521Основной договор
00054
«*11 Ш 153 X' 1 Ш I Установить основным
По договору в ц... С покупателем
Що договору в цвяом |С поставщиком
Комментарий: [_
ОК Запхать За* рыть
Рис. 3.14. Форма элемента справочника "Контрагенты" на вкладке Счета и договоры
Во всех диалогах для выбора элемента из справочника "Договоры" для контрагента "ТД Сквид" будет предлагаться только этот список договоров (рис. 3.15) с видом взаиморасчета в зависимости от вида документа, а не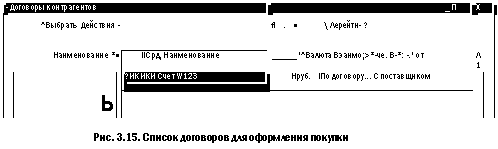
весь справочник договоров целиком. На рис. 3.15 предлагается список договоров для документа "Поступление товаров и услуг".
Расположение справочников в меню
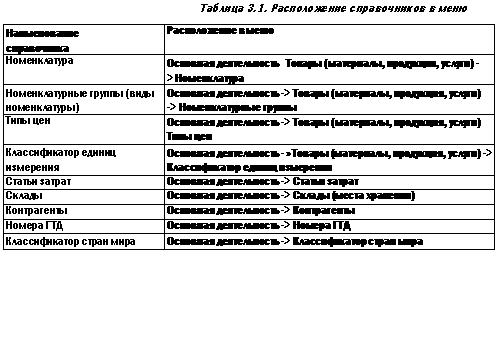
Пользователям, имеющим опыт работы в программе версии 7.7, первое время будет затруднительно находить справочники. В табл. 3.1 приводится указание расположения справочников в меню.
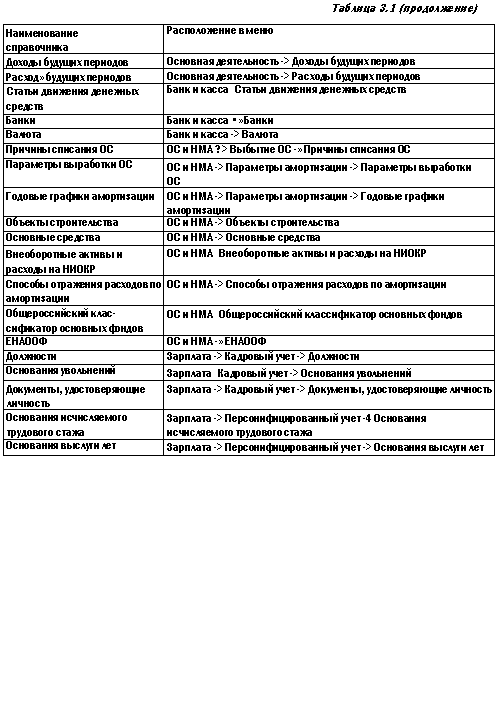
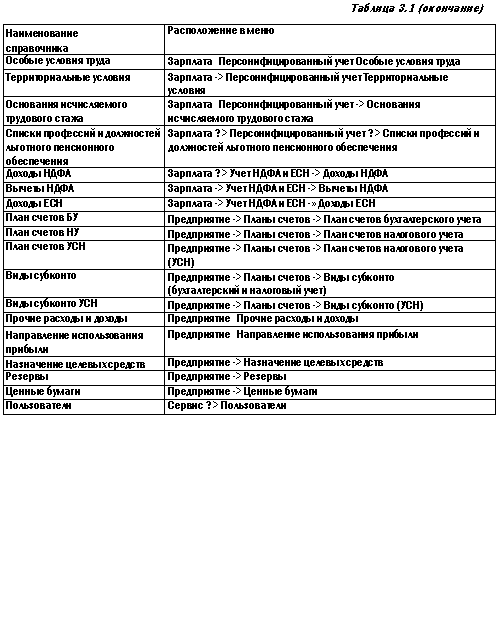
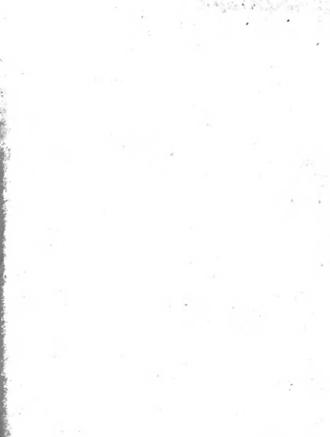
l
к I
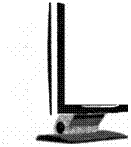 |
Обсуждение 1С:Бухгалтсрия 8.0. Секреты работы
Комментарии, рецензии и отзывы
