3.6. установка и удаление приложений windows
3.6. установка и удаление приложений windows
В операционной системе Windows 98 есть несколько способов установки приложений, но основным является метод, основанный на использовании значка Установка и удаление программ в папке Панель управления (Пуск > Настройка > Панель управления). Во всех случаях рекомендуется использовать именно это средство, поскольку прочие методы установки не гарантируют правильной регистрации приложений в реестре операционной системы.

Перед началом установки нового приложения следует закрыть все работающие программы и все открытые документы. В некоторых случаях необходимо закрывать и ряд фоновых процессов (их наличие может отображаться в виде значков панели индикации на правом краю Панели задач).
Особенности спецификации Windows
Приступая к установке приложений, необходимо знать особенности операционной системы, связанные с совместным использованием ресурсов, и помнить, что процедура установки непроверенных программных средств относится к категории потенциально опасных.
Принцип совместного использования ресурсов лежит в основе спецификации Windows, и в области программного обеспечения он приводит к тому, что разные приложения могут использовать общие программные ресурсы. Так, например, в большинстве приложений Windows можно встретить одинаковые элементы оформления и управления (окна, кнопки, раскрывающиеся списки, меню, флажки, переключатели и многое другое). Одинаковы и приемы управления ими, и методы их использования. С точки зрения приложений, это означает, что их многие компоненты обрабатываются одним и тем же программным кодом. Поэтому в Windows принято выделять стереотипные программные фрагменты и группировать их в динамические библиотеки, к которым открыт доступ из разных программ (динамические библиотеки имеют расширение имени файла .DLL).
При установке новых приложений вместе с ними устанавливаются только те программные ресурсы, которые нужны для работы данного приложения, но отсутствуют на данном компьютере (то есть, не зарегистрированы в его операционной системе). Поэтому для установки новых приложений очень важно, чтобы они проходили правильную регистрацию. Несмотря на то что в состав дистрибутивных комплектов большинства современных приложений входят специальные устанавливающие программы-(ЗЕТиР.ЕХЕ), полагаться на то, что они правильно выполнят регистрацию, в общем случае не следует. Установку программ следует выполнять стандартными средствами. Этим обеспечивается как надежная работа ранее установленных приложений, так и основы для корректной установки последующих приложений.
Стандартное средство установки приложений
Стандартное средство установки (и удаления) приложений Windows запускают командой Пуск > Настройка > Панель управления > Установка и удаление программ.
После двойного щелчка на указанном значке открывается диалоговое окно Свойства: Установка и удаление программ. Для установки произвольного программного обеспечения используется вкладка Установка/Удаление. На ее странице представлен список ранее установленных приложений. Они прошли правильную регистрацию, и если не были нарушены условия их эксплуатации, то можно рассчитывать на то, что они могут быть и корректно удалены.
1 Установка приложения начинается с щелчка на кнопке Добавить/удалить. После этого запускается вспомогательная программа Мастер установки. С помощью кнопки Обзор следует разыскать местоположение программы Setup.exe, которая входит в дистрибутивный комплект устанавливаемого приложения, после чего щелкнуть на кнопке Готово.
Во многих случаях после установки приложения следует перезагрузить компьютер. Это одна из причин, по которой до начала установки закрывают все открытые приложения и документы.
Необходимость перезагрузки связана с особенностью операционной системы, которая заключается в том, что основная часть регистрационных действий выполняется в момент завершения работы. Это сделано специально, чтобы не тормозить производительную работу пользователей служебными операциями. Перезагрузку можно ускорить, если команду выдать при нажатой клавише SHIFT. В этом случае произойдет только перезапуск операционной системы без перезагрузки компьютера.
Удаление приложений Windows
Удаление ранее установленных приложений Windows производится средствами того же диалогового окна Свойства: Установка и удаление программ. Следует выделить удаляемый объект и щелкнуть на кнопке Добавить/удалить. Удаление редко бывает полным. Скорее всего, какие-то компоненты останутся. Чаще всего остаются некоторые папки (как правило, пустые). Компоненты, не удаленные автоматически, следует удалить вручную. Рекомендуется удалять их в Корзину и наблюдать за компьютером в течение нескольких дней. Если после этого работоспособность прочих программ не нарушается, эти компоненты можно удалить и из Корзины.
В общем случае, оборудование подключается к компьютеру дважды: аппаратно и программно. Под аппаратным подключением понимают физическое соединение с компьютером либо с помощью слотов на материнской плате, либо с помощью внешних разъемов стандартных портов на задней стенке системного блока. Бывает и смешанное подключение, когда интерфейсная плата нового устройства вставляется в слот материнской платы и при этом создается новый (нестандартный) порт, разъем которого выходит на заднюю стенку. Таким способом подключают, как правило, устройства, требующие высокой скорости передачи данных, например сканеры или сетевые устройства.
Под программным подключением понимают установку программы-драйвера, являющейся посредником между операционной системой и устройством. При установке драйвера происходит выделение операционной системой части ресурсов новому устройству, а также регистрация устройства и его драйвера в реестре операционной системы.
Однако, в общем правиле есть и исключения. Такие «стандартные» устройства, как жесткие диски, дисководы гибких дисков и клавиатура, не требуют драйверов, поскольку сведения о том, как с ними работать, уже имеются в базовой системе ввода-вывода (BIOS). Они должны распознаваться и работать еще до загрузки операционной системы. То же относится и к монитору, и к видеоадаптеру, но без драйверов они распознаются только как простейшие стандартные модели. Для того чтобы использовать все функциональные возможности конкретной модели, драйвер установить необходимо.
Несколько менее «стандартными» устройствами считаются мышь и дисковод CD-ROM. Они не всегда распознаются средствами BIOS, но после загрузки операционной системы Windows 98 уже считаются стандартными устройствами и обслуживаются драйверами, имеющимися в ее составе, однако если речь идет о необычных моделях, драйвер для них может потребоваться.
Абсолютное большинство прочих устройств требуют наличия программного драйвера. При продаже аппаратного обеспечения общепринято прикладывать к устройству программные драйверы на гибком или лазерном диске. В отсутствие такой возможности можно воспользоваться библиотекой драйверов, входящей в состав операционной системы. Если библиотека не поддерживает конкретную модель устройства, необходимый драйвер можно получить в Интернете на сервере фирмы, изготовившей оборудование, или на сервере компании Microsoft, где имеется коллекция драйверов устройств для операционных систем, выпускаемых этой компанией. Даже для старых и надежно работающих устройств рекомендуется периодически (два раза в год) посещать сервер изготовителя и получать обновленную версию драйвера. Своевременное обновление драйверов устройств повышает эффективность работы оборудования, улучшает совместимость с программным обеспечением и повышает общую надежность системы.
Средства программной установки оборудования
Базовое программное средство установки оборудования запускается двойным щелчком на значке Установка оборудования в окне папки Панель управления. С его помощью можно установить большую часть оборудования, хотя в общем правиле есть исключения.
Драйвер монитора можно установить в диалоговом окне свойств видеосистемы: Пуск > Настройка > Панель управления > Экран > Настройка > Дополнительно > Монитор > Изменить.
Там же можно установить или заменить драйвер видеоадаптера: Пуск > Настройка > Панель управления > Экран > Настройка > Дополнительно > Адаптер > Изменить.
Специальные средства существуют для установки принтеров: Пуск > Настройка > Принтеры > Установка принтера, а также для установки модемов Пуск > Настройка > Панель управления > Модемы.
Однако наиболее универсальным средством для большей части оборудования все-таки остается Мастер установки оборудования, который запускается двойным щелчком на значке Установка оборудования в окне папки Панель управления.
Порядок установки оборудования
Новое оборудование подключается при выключенном питании компьютера. Если устройство является самоустанавливающимся (соответствует спецификацииplug-and-play), то после включения питания его наличие выявляется автоматически, и после сообщения Обнаружено неизвестное устройство операционная система приступает к подбору драйвера для него. В этот момент может потребоваться вставить дистрибутивный диск с операционной системой в дисковод CD-ROM или использовать гибкий диск с драйвером, полученным вместе с устройством. Иногда необходимы оба диска.
Если устройство не было опознано при запуске, надо воспользоваться Мастером установки оборудования. Мастер запускается командой Пуск > Настройка > Установка оборудования. На первом этапе он разыскивает устройства, соответствующие спецификации plug-and-play, и выдает список обнаруженных устройств. На втором этапе он разыскивает прочие устройства. Если нужное устройство не было обнаружено автоматически, мастер предлагает выбрать тип устройства самостоятельно, после чего открывает диалоговое окно, в котором можно выбрать производителя и конкретную модель. При наличии нужной модели драйвер можно установить из базы данных Windows или с гибкого диска. Если абсолютного совпадения по модели достичь не удается, возможна только установка драйвера с диска, что выполняется после щелчка на кнопке Установить с диска.
По окончании процесса установки оборудования компьютер следует перезагрузить и выполнить проверку на наличие конфликтов. Для проверки наличия конфликтов используют значок Система в окне папки Панель управления или пункт Свойства контекстного меню значка Мой компьютер.
И в том и в другом случае открывается диалоговое окно Свойства: Система. На вкладке Устройства в данном диалоговом окне приведен список установленных устройств. Нераспознанные устройства в списке обозначены знаком «?», а конфликтующие — знаком «!». Простейший способ устранения конфликтов — удалить конфликтующие устройства с помощью кнопки Удалить и заново провести распознавание оборудования и установку драйверов обоих устройств. Во многих случаях это автоматически снимает проблемы. Более сложная технология устранения конфликтов предполагает назначение аппаратных ресурсов (номера прерывания, адреса порта, адреса канала прямого доступа к памяти) каждому из конфликтующих устройств вручную командой Свойства > Ресурсы.
Подведение итогов
Основные достоинства персональной вычислительной техники проявляются в диалоговом режиме работы с пользователем. Диалоговый режим отличается от пакетного тем, что в ходе работы процессор регулярно приостанавливает выполнение текущих задач и обращается к другим устройствам и к программам, проверяя их состояние. Если пользователь использует какое-либо средство управления или извне поступает управляющий сигнал, процессор устанавливает этот факт и реагирует на него переходом на исполнение другой программы. Несмотря на то что в любой момент времени процессор работает по жестко заданным программам, динамичное переключение между ними создает впечатление гибкого управления работой компьютера.
Организацией работы процессора в таком режиме ведает относительно небольшая группа системных программ. Она образует ядро операционной системы. Дополнительно к ядру операционная система обладает средствами для:
• управления пользовательским интерфейсом компьютера;
• управления аппаратно-программными интерфейсами компьютера;
• обслуживания файловой системы:
• управления распределением оперативной памяти между процессами;
• установки программ и управления их работой;
• обеспечения надежности и устойчивости работы оборудования и программ.
Чем шире функциональные возможности операционной системы, тем большие требования она предъявляет к техническим ресурсам компьютерной системы, но тем проще работа с компьютером с точки зрения пользователя. Вопрос ресурсной обеспеченности компьютера, универсальности операционной системы, ее надежности, обеспеченности прикладными программами и драйверами устройств, а также простоты и удобства ее использования — это сложный вопрос баланса, который может по-разному решаться на каждом рабочем месте в зависимости от конкретных задач.
Для персональных компьютеров платформы IBM PC в настоящее время наиболее широк выбор потенциальных операционных систем. В большинстве своем эти системы принадлежат семейству Windows: Windows 95, Windows NT, Windows 98, Windows Millenium и Windows 2000. Операционные системы Windows 95/98/Me являются универсальными многоцелевыми системами для широкого круга задач. Их сфера применения: бытовые и учебные компьютерные системы, а также офисные системы автоматизации рабочих мест малых предприятий. Операционная система Windows NT предназначена для специальных работ, требующих повышенной надежности и устойчивости компьютерной системы. Ее сфера применения: профессиональное программирование и серверное программное обеспечение. Операционная система Windows 2000 в определенной степени сочетает универсальность и устойчивость.
Все вышеуказанные операционные системы являются графическими. Программы, которые работают под их управлением, называются их приложениями. Принцип управления приложениями состоит во взаимодействии активных и пассивных элементов управления. Активный элемент управления — указатель мыши (его предоставляет операционная система). Пассивные элементы управления — графические кнопки, поля, флажки, переключатели, меню, списки и прочие. Их предоставляют конкретные приложения. В момент взаимодействия активного и пассивного элементов управления пользователь выдает управляющие сигналы с помощью органов управления графического манипулятора.
В неграфических операционных системах управление приложениями ограничено и осуществляется путем ручного ввода текстовых команд в поле командной строки. Органом управления в данном случае является клавиатура.
Вопросы для самоконтроля
1.Что такое операционная система?
2.Перечислите основные функции операционной системы.
3.Расскажите о видах интерфейса пользователя, применяемых в разных операционных системах.
4.Опишите организацию хранения файлов на дисках компьютера.
5.Перечислите функции операционной системы по обслуживанию файловой структуры.
6.Объясните правила, по которым формируются короткое имя файла и длинное имя файла.
7.В чем заключается операция установки приложения?
8.В чем опасность операции удаления приложения?
9.В чем проявляется роль операционной системы при установке нового оборудования?
10.В чем заключается принцип управления графическими операционными системами Windows?
11.Что такое Рабочий стол Windows 98? Какие элементы управления Windows доступны на Рабочем столе?
12.Перечислите основные приемы управления с помощью мыши. В каких операциях они применяются?
13.Какие операции по работе с файловой системой вы знаете? С помощью какой служебной программы Windows они выполняются?
 Практическое занятие
Практическое занятие
Упражнение 3.1.
Отработка приемов управления с помощью мыши
15 мин
1.Зависание. Слева на Панели задач имеется кнопка Пуск. Это элемент управления Windows, называемый командной кнопкой. Наведите на нее указатель мыши и задержите на некоторое время — появится всплывающая подсказка: Начните работу с нажатия этой кнопки.
Справа на Панели задач расположена панель индикации. На этой панели, в частности, расположен индикатор системных часов. Наведите на него указатель мыши и задержите на некоторое время — появится всплывающая подсказка с показаниями системного календаря.
2.Щелчок. Наведите указатель мыши на кнопку Пуск и щелкните левой кнопкой — над ней откроется Главное меню Windows. Меню — это один из элементов управления, представляющий собой список возможных команд. Команды, представленные в меню, выполняются щелчком на соответствующем пункте. Все команды, связанные с элементами управления, выполняются одним обычным щелчком.
Однако у щелчка есть и другое назначение. Его применяют также для выделения объектов. Разыщите на Рабочем столе значок Мой компьютер и щелкните на нем. Значок и подпись под ним изменят цвет. Это произошло выделение объекта. Объекты выделяют, чтобы подготовить их к дальнейшим операциям.
Щелкните на другом объекте, например на значке Корзина. Выделение значка Мой компьютер снимется, а вместо него выделится значок Корзина. Если нужно снять выделение со всех объектов, для этого достаточно щелкнуть на свободном от объектов месте Рабочего стола.
3.Двойной щелчок. Двойной щелчок применяют для использования объектов. Например, двойной щелчок на значке, связанном с приложением, приводит к запуску этого приложения, а двойной щелчок на значке документа приводит к открытию данного документа в том приложении, в котором он был создан. При этом происходит одновременно и запуск этого приложения. Относительно документа оно считается родительским.
В системе Windows 98 с одним и тем же объектом можно выполнить много разных действий. Например, файл с музыкальной записью можно воспроизвести (причем в разных приложениях), его можно отредактировать, можно скопировать на другой носитель или удалить. Сколько бы действий ни было возможно с объектом, всегда существует одно основное действие. Оно и выполняется двойным щелчком.
Выполните двойной щелчок на значке Мой компьютер, и на экране откроется одноименное окно Мой компьютер, в котором можно увидеть значки дисков и других устройств, подключенных к компьютеру, например принтеров.
Если нужно закрыть окно, надо щелкнуть один раз на закрывающей кнопке, которая находится в правом верхнем углу окна. Закрывающая кнопка — это элемент управления, и для работы с ним достаточно одного щелчка.
4. Щелчок правой кнопкой. Щелкните правой кнопкой на значке Мой компьютер, и рядом с ним откроется элемент управления, который называется контекстным меню. У каждого объекта Windows свое контекстное меню. Состав его пунктов зависит от свойств объекта, на котором произошел щелчок. Для примера сравните содержание контекстного меню объектов Мой компьютер и Корзина, обращая внимание на их различия.
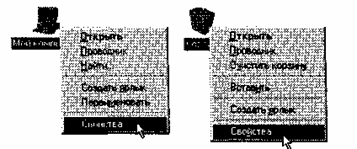
Рис. 3.4. Контекстные меню разных объектов имеют разный состав
Доступ к контекстному меню — основное назначение щелчка правой кнопкой. В работе с объектами Windows (особенно с незнакомыми) щелчок правой кнопкой используется очень часто.
Контекстное меню чрезвычайно важно для работы с объектами операционной системы. Выше мы говорили, что двойной щелчок позволяет выполнить только то действие над объектом, которое считается основным. В противоположность этому в контекстном меню приведены все действия, которые можно выполнить над данным объектом. Более того, во всех контекстных меню любых объектов имеется пункт Свойства. Он позволяет просматривать и изменять свойства объектов, то есть выполнять настройки программ, устройств и самой операционной системы.
5.Перетаскивание. Перетаскивание — очень мощный прием для работы с объектами операционной системы. Наведите указатель мыши на значок Мой компьютер. Нажмите левую кнопку и, не отпуская ее, переместите указатель — значок Мой компьютер переместится по поверхности Рабочего стола вместе с ним.
Откройте окно Мой компьютер. Окно можно перетаскивать с одного места на другое, если «подцепить» его указателем мыши за строку заголовка. Так прием перетаскивания используют для оформления рабочей среды.
6.Протягивание. Откройте окно Мой компьютер. Наведите указатель мыши на одну из рамок окна и дождитесь, когда он изменит форму, превратившись в двунаправленную стрелку. После этого нажмите левую кнопку и переместите мышь. Окно изменит размер. Если навести указатель мыши на правый нижний угол окна и выполнить протягивание, то произойдет изменение размера сразу по двум координатам (по вертикали и горизонтали).
Изменение формы объектов Windows — полезное, но не единственное использование протягивания, Нередко этот прием используют для группового выделения объектов. Наведите указатель мыши на поверхность Рабочего стола, нажмите кнопку мыши и протяните мышь вправо-вниз — за указателем потянется прямоугольный контур выделения. Все объекты, которые окажутся внутри этого контура, будут выделены одновременно.
7. Специальное перетаскивание. Наведите указатель мыши на значок Мой компьютер, нажмите правую кнопку мыши и, не отпуская ее, переместите мышь. Этот прием отличается от обычного перетаскивания только используемой кнопкой, но дает иной результат. При отпускании кнопки не происходит перемещение объекта, а вместо этого открывается так называемое меню специального перетаскивания. Содержимое этого меню зависит от перемещаемого объекта. Для большинства объектов в нем четыре пункта (Копировать, Переместить, Создать ярлык и Отменить). Для таких уникальных объектов, как Мой компьютер или Корзина, в этом меню только два пункта: Создать ярлык и Отменить.
 Мы убедились, что, несмотря на то что стандартная мышь имеет только две кнопки, с их помощью можно реализовать весьма разнообразные приемы управления. Мы узнали наиболее характерные особенности этих приемов и их общепринятое назначение. В основе идеологии Windows лежит принцип, согласно которому базовые приемы управления операционной системой должны использоваться и при управлении ее приложениями. Знание общесистемных приемов пригодится в работе с любыми приложениями данной системы.
Мы убедились, что, несмотря на то что стандартная мышь имеет только две кнопки, с их помощью можно реализовать весьма разнообразные приемы управления. Мы узнали наиболее характерные особенности этих приемов и их общепринятое назначение. В основе идеологии Windows лежит принцип, согласно которому базовые приемы управления операционной системой должны использоваться и при управлении ее приложениями. Знание общесистемных приемов пригодится в работе с любыми приложениями данной системы.

Упражнение 3.2. Изучение приемов работы с объектами
30 мин
1.Откройте папку Мои документы (Пуск > Избранное > Мои документы).
2.Щелчком на разворачивающей кнопке разверните окно на полный экран,
3.В строке меню дайте команду Файл > Создать > Папку. Убедитесь в том, что в рабочей области окна появился значок папки с присоединенной надписью Новая папка.
4.Щелкните правой кнопкой мыши на свободной от значков рабочей области окна текущей папки. В открывшемся контекстном меню выберите команду Создать > Папку. Убедитесь в том, что в пределах окна появился значок папки с надписью Новая папка (2).
5.Щелкните правой кнопкой мыши на значке Новая папка. В открывшемся контекстном меню выберите пункт Переименовать. Дайте папке содержательное имя, например Экспериментальная. Аналогично переименуйте папку Новая папка (2). Убедитесь в том, что операционная система не допускает существования в одной папке (Мои документы) двух объектов с одинаковыми именами. Дайте второй папке имя Мои эксперименты.
6.Восстановите окно папки Мои документы до нормального размера щелчком на восстанавливающей кнопке.
7.Откройте окно Мой компьютер. В нем откройте окно с содержимым жесткого диска (С:). Пользуясь полосами прокрутки, разыщите в нем папку Windows и откройте ее двойным щелчком. Ознакомьтесь с текстом предупреждающего сообщения о том, что изменение содержания этой системной папки может быть потенциально опасным. Включите отображение содержимого папки щелчком на гиперссылке Показать файлы. В открывшемся содержимом разыщите значок папки Temp и откройте ее (эта папка считается папкой временного хранения данных, и экспериментировать с ее содержимым можно без опасений). Перетаскиванием переместите папку Экспериментальная из папки Мои документы в папку C:WindowsTemp. Специальным перетаскиванием переместите папку Мои эксперименты в папку C:WindowsTemp и по окончании перетаскивания выберите пункт Переместить в открывшемся контекстном меню.
8.Откройте окно C:WindowsTemp. Щелчком выделите значок папки Экспериментальная. При нажатой клавише CTRL щелчком выделите значок папки Мои эксперименты. Убедитесь в том, что в рабочей области одновременно выделено два объекта (групповое выделение).
9.Заберите выделенные объекты в буфер обмена комбинацией клавиш CTRL + X. Убедитесь в том, что их значки исчезли в рабочей области папки.
10.Откройте окно папки Мои документы. Вставьте в него объекты, находящиеся в буфере обмена (CTRL + V).
11.Выделите значки папок Эксперименталыная и Мои эксперименты в папке Мои документы. Щелкните правой кнопкой мыши и в открывшемся контекстном меню выберите пункт Удалить. В открывшемся диалоговом окне подтвердите необходимость удаления объектов. Закройте окно папки Мои документы.
12.Двойным щелчком на значке откройте окно Корзина. Убедитесь, что в нем находятся значки удаленных папок Экспериментальная и Мои эксперименты. Выделите оба значка. Щелкните правой кнопкой мыши и в открывшемся контекстном меню выберите пункт Восстановить. Закройте Корзину.
13.Откройте окно папки Мои документы. Убедитесь в том, что в нем восстановились значки папок Экспериментальная и Мои эксперименты. Выделите оба значка. Удалите их с помощью клавиши DELETE при нажатой клавише SHIFT. В открывшемся диалоговом окне подтвердите необходимость удаления объектов. Закройте окно папки Мои документы.
14.Откройте окно Корзины. Убедитесь в том, что объекты, удаленные при нажатой клавише SHIFT, не поступили в Корзину. Закройте Корзину.
 Мы научились создавать новые папки с помощью строки меню и контекстного меню, научились давать папкам осмысленные имена, познакомились с тремя приемами копирования и перемещения объектов между окнами папок (перетаскиванием, специальным перетаскиванием и с использованием буфера обмена). Мы освоили приемы группового выделения объектов, удаления объектов в Корзину и окончательного удаления, минуя Корзину.
Мы научились создавать новые папки с помощью строки меню и контекстного меню, научились давать папкам осмысленные имена, познакомились с тремя приемами копирования и перемещения объектов между окнами папок (перетаскиванием, специальным перетаскиванием и с использованием буфера обмена). Мы освоили приемы группового выделения объектов, удаления объектов в Корзину и окончательного удаления, минуя Корзину.

Упражнение 3.3. Работа с файловой структурой в
программе Проводник
30 мин
1.Включите персональный компьютер, дождитесь окончания загрузки операционной системы.
2.Запустите программу Проводник с помощью Главного меню (Пуск > Программы > Проводник). Обратите внимание на то, какая папка открыта на левой панели Проводника в момент запуска. Это должна быть корневая папка системного диска (папка С:).
3.Разыщите на левой панели папку Мои документы и откройте ее щелчком на значке папки.
4.На правой панели Проводника создайте новую папку Экспериментальная.
5.На левой панели разверните папку Мои документы одним щелчком на значке узла «+». Обратите внимание на то, что раскрытие и разворачивание папок на левой панели — это разные операции. Убедитесь в том, что на левой панели в папке Мои документы образовалась вложенная папка Экспериментальная.
6.Откройте папку Экспериментальная на левой панели Проводника. На правой панели не должно отображаться никакое содержимое, поскольку эта папка пуста.
7.Создайте на правой панели Проводника новую папку Мои эксперименты внутри папки Экспериментальная. На левой панели убедитесь в том, что рядом со значком папки Экспериментальная образовался узел «+», свидетельствующий о том, что папка имеет вложенные папки. Разверните узел и рассмотрите образовавшуюся структуру на левой панели Проводника.
8. На левой панели Проводника разыщите папку Windows и разверните ее.
9.На левой панели Проводника внутри папки Windows разыщите папку для временного хранения объектов — Temp, но не раскрывайте ее.
10.Методом перетаскивания переместите папку Экспериментальная с правой панели Проводника на левую — в папку C:WindowsTemp. Эту операцию надо выполнять аккуратно. Чтобы «попадание» было точным, следите за цветом надписи папки-приемника. При точном наведении надпись меняет цвет — в этот момент можно отпускать кнопку мыши при перетаскивании. Еще труднее правильно «попасть в приемник» при перетаскивании групп выделенных объектов. Метод контроля тот же — по выделению надписи.
11.На левой панели Проводника откройте папку C:WindowsTemp. На правой панели убедитесь в наличии в ней папки Экспериментальная.
12.Разыщите на левой панели Корзину и перетащите папку Экспериментальная на ее значок. Раскройте Корзину и проверьте наличие в ней только что удаленной папки. Закройте окно программы Проводник.
 Мы научились выполнять навигацию с помощью левой панели программы Проводник и изучили приемы копирования и перемещения объектов методом перетаскивания между панелями. Те, кто считает, что с левой панелью Проводника работать не очень удобно, могут исполнять все операции, пользуясь только правой панелью. При этом используют следующие свойства Проводника:
Мы научились выполнять навигацию с помощью левой панели программы Проводник и изучили приемы копирования и перемещения объектов методом перетаскивания между панелями. Те, кто считает, что с левой панелью Проводника работать не очень удобно, могут исполнять все операции, пользуясь только правой панелью. При этом используют следующие свойства Проводника:
• возможность копирования и перемещения объектов через буфер обмена;
• программу Проводник можно запустить несколько раз — соответственно, на Рабочем столе можно иметь несколько правых панелей, между которыми удобно выполняются все операции обмена.
 Исследовательская работа
Исследовательская работа
Задание 3.1. Исследование методов запуска
программы Проводник 45 мин
В операционной системе Windows 98 большинство операций можно выполнить многими разными способами. На примере программы Проводник мы исследуем различные приемы запуска программ.
1.Щелкните правой кнопкой мыши на кнопке Пуск и в открывшемся контекстном меню используйте пункт Проводник. Обратите внимание на то, какая папка открыта на левой панели в момент запуска.
2.Щелкните правой кнопкой мыши на значке Мой Компьютер и в открывшемся контекстном меню используйте пункт Проводник. Обратите внимание на то, какая папка открыта на левой панели в момент запуска.
3.Проверьте контекстные меню всех значков, открытых на Рабочем столе. Установите, для каких объектов контекстное меню имеет средства запуска Проводника, и выясните, какая папка открывается на левой панели в момент запуска.
4.Выполните запуск Проводника через пункт Программы Главного меню.
5.Выполните запуск Проводника через пункт Выполнить Главного меню.
6.Выполните запуск Проводника через ярлык папки Мои документы (Пуск > Избранное > Мои документы > щелчок правой кнопкой мыши > выбор пункта Проводник).
7.Выполните запуск Проводника с Рабочего стола (предварительно на Рабочем столе следует создать ярлык Проводника).
8.Выполните запуск Проводника с Панели быстрого запуска (предварительно на этой панели следует создать ярлык Проводника).
9.Заполните отчетную таблицу по образцу:
| Метод запуска Проводника | Используемый элемент управления | Папка открытия |
| Через контекстное меню кнопки Пуск | Кнопка Пуск | C:WindowsГлавное меню |
|
|
|
|
Обсуждение Информатика для юристов и экономистов
Комментарии, рецензии и отзывы
