11.2. приемы работы с текстами в процессоре microsoft word
11.2. приемы работы с текстами в процессоре microsoft word
К базовым приемам работы с текстами в текстовом процессоре Microsoft Word относятся следующие:
• создание документа;
• ввод текста;
• редактирование текста;
• рецензирование текста;
• форматирование текста;
• сохранение документа;
• печать документа.
Создание документа
В текстовом процессоре Word 2000 принято использовать два метода создания нового документа: на основе готового шаблона или на основе существующего документа. Второй метод проще, но первый методически более корректен.
Создание документа на основе имеющегося документа. Для служебного документооборота этот метод неприемлем! Он потенциально опасен, и потому использовать его нельзя. Тем не менее, им очень широко пользуются, и мы его рассматриваем, чтобы предупредить о возможных опасностях и обратить внимание на правильный порядок действий.
При создании документа на основе существующего документа:
• открывают готовый документ (Файл > Открыть);
• сохраняют его под новым именем (Файл > Сохранить как);
• выделяют в нем все содержимое (Правка > Выделить все);
• удаляют его нажатием клавиши DELETE;
• в результате получают пустой документ, имеющий собственное имя и сохраняющий все настройки, ранее принятые для исходного документа.
Этот метод характерен для начинающих пользователей, не умеющих создавать шаблоны и пользоваться ими. Получив задание у руководителя, они запрашивают образец и приступают к его правке. Метод интуитивно прост, но чреват весьма неприятными ошибками. Если забыть сохранить новый файл под другим именем, можно легко уничтожить ценный документ, даже не успев создать новый. Кроме того, при небрежной правке содержание документа, взятого за основу, может переходить в новый документ. Для документов, исходящих за пределы организации, последствия могут быть катастрофическими.
Создание документа на основе шаблона. Шаблоны — это те же образцы документов, но защищенные от досадных неприятностей. Создание документа на основе готового шаблона выполняется следующим образом.
1.Командой Файл > Создать открывают диалоговое окно Создание файла, включают переключатель Создать документ и выбирают шаблон. Если никаких предпочтений нет, следует выбрать шаблон Обычный на вкладке Общие. Созданный документ приобретает имя Документ"!, принятое по умолчанию. Его целесообразно сразу же сохранить под «правильным» именем, выбрав для него соответствующую папку и дав команду Файл > Сохранить как.
2.Диалоговое окно Сохранение документа в текстовом процессоре Microsoft Word 2000, представленное на рис. 11.4, отличается от аналогичного окна ранее рассмотренных нами стандартных приложений. Оно предполагает сохранение не только в папку Мои документы, но и в некоторые иные папки.
3.В левой части окна Сохранение имеется пять кнопок, позволяющих быстро выбрать место расположения сохраняемого файла:
Журнал — логическая папка. Если нужно сохранить документ в одну из папок, которой пользовались в последнее время, это очень удобное средство доступа.
Мои документы — традиционная папка для хранения авторских документов в операционных системах Windows.
Рабочий стол — не слишком удобное место для хранения документов, поскольку его принято содержать «в чистоте», однако есть два случая, когда Рабочий стол используют для хранения документов:
• если документ временный и после просмотра будет удален в Корзину;
• если документом предполагается пользоваться особенно часто (например, если это список номеров телефонов коллег по работе).
Избранное — особая логическая папка пользователя, предназначенная для хранения ярлыков Web-страниц. Ее нецелесообразно использовать для сохранения текстовых документов, но для открытия документов она может использоваться активно.
Панель Раскрывающая Средство
переключения кнопка панели создания
папки навигации новой папки
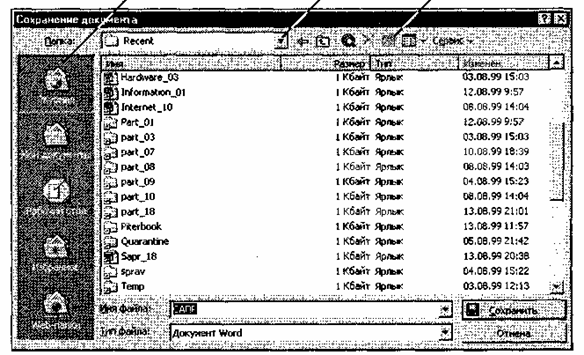
Рис. 11.4. Диалоговое окно сохранения документа
Web-папки — особые папки, хранящиеся в Web-структурах, например в World Wide Web или в корпоративной сети intranet. В общем случае, при использовании Web-папок сохранение документа происходит не на локальном компьютере, а на удаленном Web-сервере.
При необходимости сохранить документ в произвольную папку, не представленную в данном списке, следует выполнить навигацию по файловой структуре с использованием раскрывающей кнопки на правом краю поля Папка.
Специальные средства ввода текста
Технология ввода текста и переключения языковых раскладок клавиатуры, применение регистровых клавиш и буфера обмена Windows были нами представлены выше при описании стандартного приложения Блокнот. В данном разделе мы остановимся на особенностях текстового процессора Microsoft Word 2000, позволяющих автоматизировать ввод текста.
Средства отмены и возврата действий. Все операции ввода, редактирования и форматирования текста запоминаются текстовым процессором, и потому необходимое количество последних действий можно отменить. Последнее действие отменяют комбинацией клавиш CTRL+Z. Эта команда имеет кумулятивный эффект: серия команд отменяет серию последних действий. Другие аналогичные средства — команда Правка > Отменить действие и кнопка Отменить действие на панели инструментов Стандартная. Длинные последовательности действий можно отменять также с помощью списка действий (кнопка, раскрывающая список, присоединена к кнопке Отменить действие).
После отмены ряда действий существует возможность вернуться к состоянию, предшествовавшему отмене. Для этого служит команда Правка > Вернуть действие или кнопка Вернуть действие на панели инструментов Стандартная. (К ней также присоединена кнопка, раскрывающая список действий, допускающих возврат.)
Расширенный буфер обмена. При компиляции документа путем использования фрагментов текста, взятых из разных первоисточников, удобно пользоваться расширенным буфером обмена (только для Microsoft Word 2000). Необходимые элементы управления находятся на панели инструментов Буфер обмена (Вид > Панели инструментов > Буфер обмена).
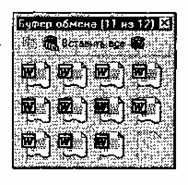 Панель инструментов Буфер обмена имеет три ряда по четыре ячейки для хранения данных (очередной ряд открывается только при заполнении предыдущего). О содержании конкретной ячейки можно судить по всплывающей подсказке, отображаемой при наведении указателя мыши на ячейку. При переполнении расширенного буфера обмена ячейки сдвигаются вниз, очередной элемент поступает в последнюю ячейку, содержимое первой ячейки теряется.
Панель инструментов Буфер обмена имеет три ряда по четыре ячейки для хранения данных (очередной ряд открывается только при заполнении предыдущего). О содержании конкретной ячейки можно судить по всплывающей подсказке, отображаемой при наведении указателя мыши на ячейку. При переполнении расширенного буфера обмена ячейки сдвигаются вниз, очередной элемент поступает в последнюю ячейку, содержимое первой ячейки теряется.
Автотекст. Автотекст — это режим автоматического ввода фрагментов текста. Он представлен двумя функциями: автозавершением и собственно автотекстом. Их принцип действия состоит в следующем.
Текстовый процессор хранит словарь автотекста, состоящий из слов и фраз, встречающихся в документах достаточно часто. При вводе первых четырех символов словарного элемента на экране появляется всплывающая подсказка с полным текстом слова или фразы. Если это то, что имел в виду пользователь, он завершает ввод всего фрагмента нажатием клавиши ENTER — так работает функция автозавершения. Однако пользователь может самостоятельно выбрать необходимый элемент текста из списка с иерархической структурой — это функция автотекста. Список элементов автотекста открывается с помощью панели инструментов Автотекст (Вид > Панели инструментов > Автотекст).
Настройку словаря автотекста выполняют в диалоговом окне Автозамена (Сервис > Автозамена > Автотекст). Простейший способ наполнения словаря новым содержанием — выделить текст на экране, щелкнуть на кнопке Автотекст на панели инструментов Автотекст и в открывшемся диалоговом окне использовать кнопку Добавить.
Использование средства автозамены при вводе. Последние версии текстового процессора Microsoft Word позволяют эффективно сократить объем вводимого текста за счет использования средства Автозамена. Оно позволяет заменить ввод длинных последовательностей символов произвольным (желательно коротким) сочетанием других символов. Например, если в тексте очень часто встречается словосочетание «муниципальный округ», его можно заменить коротким сочетанием «.мг». Соответственно вместо «муниципальных округов» использовать «.мв», а вместо «муниципального округа» — «.ма». Точку перед символами ставят специально, чтобы отличать их от двухбуквенных предлогов или союзов.
Настройку средства Автозамена выполняют в диалоговом окне Сервис > Автозамена. Для этого надо установить флажок Заменять при вводе, ввести заменяемую комбинацию в поле Заменить, а замещающую комбинацию в поле На, после чего пополнить список автозамены щелчком на кнопке Добавить.
Как будет показано ниже, средство автоматической замены символов при вводе используется также для ввода специальных символов. Например, выполнив соответствующие настройки, можно вводить греческие буквы p и r обычным русским текстом: «пи» или «ро».
Ввод специальных и произвольных символов. При вводе текста часто существует необходимость ввода специальных символов, не имеющих соответствующей клавиши в раскладке клавиатуры, а также произвольных символов, раскладка для которых неизвестна. Основным средством для ввода специальных и произвольных символов, а также для закрепления их за избранными клавишами является диалоговое окно Символ (Вставка > Символ). Данное диалоговое окно имеет две вкладки: Символы и Специальные символы.
На вкладке Специальные символы присутствует список специальных символов, таких, как «длинное» («полиграфическое») тире, «копирайт», «торговая марка» и других. Для вставки такого символа достаточно щелкнуть на кнопке Вставить. Вместе с тем, для большинства специальных символов существуют клавиатурные комбинации — они приведены в списке, и их стоит запомнить. На первых порах, пока навык их ввода не закреплен, это окно используют для получения справки. В том же окне имеются кнопки Автозамена и Клавиша, позволяющие либо выполнять ввод специальных символов обычными символами и автоматически производить замену, либо закрепить специальный символ за избранной комбинацией клавиш.
На вкладке Символы представлены элементы управления для ввода произвольных символов любых символьных наборов (рис. 11.5). Центральное положение в окне занимает таблица символов текущего набора. Выбор шрифта выполняют в раскрывающемся списке Шрифт. Если шрифт относится к категории универсальных шрифтов UNICODE, то для него имеется и возможность выбора символьного набора в соответствующем раскрывающемся списке Набор.
Если символ надо вставить только один раз, достаточно щелкнуть на командной кнопке Вставить. Если предполагается многократное использование данного символа, за ним можно закрепить постоянную комбинацию клавиш (кнопка Клавиша) или создать элемент для списка Автозамена с помощью одноименной кнопки.
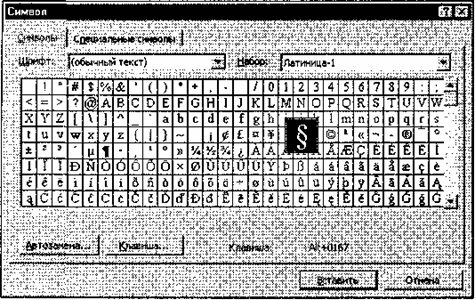
Рис. 11.5. Средство ввода специальных символов
Специальные средства редактирования текста
Базовые приемы редактирования текста мы рассмотрели в разделе, посвященном стандартному приложению Блокнот. В данном разделе мы рассмотрим специальные средства редактирования, характерные для текстового процессора Microsoft Word, на примере последней версии Microsoft Word 2000.
Режимы вставки и замены символов. Текстовый процессор предоставляет возможность выбора между двумя режимами редактирования текста: режимом вставки л режимом замены. В режиме вставки вводимый текст «раздвигает» существующий текст, а в режиме замены новые символы замещают символы предшествующего текста, находившиеся в точке ввода. Режим вставки применяют при разработке основных содержательных блоков текстовых документов, а режим замены — при редактировании стандартных форм и стандартных элементов (колонтитулов, реквизитных элементов в письмах, служебных записках, бланках).
Текущий режим правки текста индицируется на экране индикатором Замена. В режиме замены включен индикатор ЗАМ в строке состояния окна программы, в противном случае он выключен. Двойной щелчок на этом индикаторе позволяет переключать режимы. Настройка режима правки выполняется на вкладке Правка диалогового окна Параметры (Сервис > Параметры > Правка).
Если установлены флажки Режим замены и Использовать клавишу INS для вставки, правка осуществляется в режиме замены символов. Если оба эти флажка сброшены, то режим можно выбирать с помощью клавиши INSERT. Если флажок Режим замены сброшен, а флажок Использовать клавишу INS для вставки установлен, то правка осуществляется в режиме вставки.
Использование Тезауруса. Тезаурус представляет собой словарь смысловых синонимов. При подготовке технической документации особую роль играют смысловые синонимы к используемым глаголам. Для выделенного слова тезаурус удобно вызывать через пункт Синонимы контекстного меню. Однако этот прием срабатывает далеко не для всех слов (преимущественно для глаголов в неопределенной форме). Общий прием вызова тезауруса состоит в использовании команды строки меню Сервис > Язык > Тезаурус.
Окно Тезаурус имеет две панели. Его интересная особенность состоит в том, что, в то время как на левой панели отображаются синонимы выделенного слова, на правой панели могут отображаться синонимы к выбранному синониму, то есть поиск синонима является как бы двухуровневым. Заменяющий синоним можно выбирать как на левой, так и на правой панели. Замена производится щелчком на командной кнопке Заменить. Кроме синонимов в некоторых случаях тезаурус позволяет находить антонимы слов и связанные (как правило, однокоренные) слова.
Средства автоматизации проверки правописания. Средства автоматизации проверки правописания включают средства проверки орфографии и грамматики. Текстовый процессор позволяет реализовать два режима проверки правописания: автоматический и командный.
Для работы в автоматическом режиме надо установить флажки Автоматически проверять орфографию и Автоматически проверять грамматику на вкладке Правописание диалогового окна Параметры (Сервис > Параметры > Правописание). В автоматическом режиме слова, содержащие орфографические ошибки, подчеркиваются красным цветом, а выражения, содержащие грамматические ошибки, — зеленым. Для того чтобы узнать характер ошибки, надо щелкнуть правой кнопкой мыши на помеченном фрагменте. В зависимости от характера ошибки контекстное меню содержит пункт Орфография или Грамматика. С их помощью открывается диалоговое окно, в котором имеются элементы управления для получения более точной справки о том, какое правило нарушено, и предложены варианты исправления предполагаемой ошибки.
Встроенное автоматическое средство проверки правописания является, по существу, экспертной системой и допускает настройку. Так, например, если рекомендации экспертной системы неточны или неприемлемы, от них можно отказаться командой Пропустить (обычно такое бывает при проверке грамматики). Если же слово отмечено как орфографическая ошибка только потому, что оно отсутствует в словаре системы автоматической проверки (например, слово броузер), то его можно добавить в словарь.
Встроенный словарь системы проверки правописания не подлежит правке. Все дополнения и изменения вносятся в специальный подключаемый пользовательский словарь. Каждый пользователь может создать несколько специализированных словарей, ориентированных на различные области знаний (экономика, право, вычислительная техника и т. п.). Подключение нужного словаря для работы с конкретным документом выполняется выбором словарного файла в раскрывающемся списке Вспомогательные словари на вкладке Сервис > Параметры > Правописание. Постепенно наполняясь конкретным содержанием, вспомогательные словари становятся мощным средством повышения производительности труда.
В командном режиме проверка правописания выполняется независимо от установки элементов управления на вкладке Сервис > Параметры > Правописание. Запуск средства проверки выполняют командой Сервис > Правописание. Проверка начинается от начала документа и продолжается до появления первой ошибки. В тех случаях, когда пользователь отказывается от предлагаемых исправлений и дает команду Пропустить, в документе накапливается список пропускаемых слов, то есть слов и выражений, не подлежащих проверке. Для того чтобы очистить этот список и начать проверку заново, используют командную кнопку Сервис > Параметры > Правописание > Повторная проверка.
Средства рецензирования текста
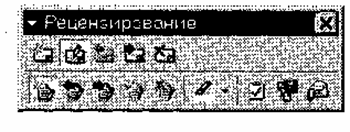 Под рецензированием можно понимать два процесса: редактирование текста с регистрацией изменений и комментирование текста. В отличие от обычного редактирования при рецензировании текст документа изменяется не окончательно — новый вариант и старый «сосуществуют» в рамках одного документа на правах различных версий.
Под рецензированием можно понимать два процесса: редактирование текста с регистрацией изменений и комментирование текста. В отличие от обычного редактирования при рецензировании текст документа изменяется не окончательно — новый вариант и старый «сосуществуют» в рамках одного документа на правах различных версий.
Основным средством рецензирования является панель Рецензирование (Вид > Панели управления > Рецензирование). На ней представлены четыре группы элементов управления, предназначенных для:
• создания, просмотра и удаления примечаний;
• регистрации, просмотра, принятия и отмены изменений;
• выбора цвета выделения примечаний;
• сохранения версий документа.
Для создания примечания служит кнопка Добавить примечание. При ее использовании последнее слово текста выделяется заданным цветом и открывается дополнительная панель для ввода текста примечания. Когда примечание создано, его можно просмотреть в форме всплывающей подсказки, если навести указатель мыши на выделенное слово. Вместе с текстом примечания отображаются сведения о том, кто его внес.
Для регистрации изменений в тексте служит кнопка Исправления. Все редактирование текста в режиме регистрации исправлений считается неавторским и выделяется особым методом (метод выделения можно задать на вкладке Исправления диалогового окна Сервис > Параметры). Прочие элементы управления панели Рецензирование позволяют выполнять переходы между исправлениями, принимать их или отвергать.
Если документ проходит многоступенчатое редактирование, часто возникает необходимость хранить его промежуточные версии. Microsoft Word 2000 позволяет хранить несколько версий документа в одном файле. Это удобно тем, что при сохранении нескольких версий (в отличие от нескольких копий) эффективно используется рабочее место на диске. Дело в том, что при сохранении очередной версии не происходит повторного сохранения всего документа — сохраняются только отличия текущей версии от предшествующей. Для сохранения текущей версии используют соответствующую кнопку панели Рецензирование, а для загрузки одной из промежуточных версий — команду Файл > Версии.
Форматирование текста
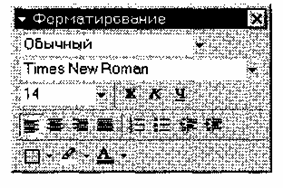 Форматирование текста осуществляется средствами меню Формат или панели Форматирование. Основные приемы форматирования включают:
Форматирование текста осуществляется средствами меню Формат или панели Форматирование. Основные приемы форматирования включают:
• выбор и изменение гарнитуры шрифта;
• управление размером шрифта;
• управление начертанием и цветом шрифта;
• управление методом выравнивания;
• создание маркированных и нумерованных списков (в том числе многоуровневых);
• управление параметрами абзаца.
 Возможно, вы обратили внимание на то, что внешний вид панели Форматирование, представленной на рисунке справа, отличается оттого, что вы видите в своей программе. Это связано с тем, что все инструментальные панели программы Word2000 можно сделать плавающими. Перетаскиванием за рубчик, имеющийся на левом краю панели, их можно переместить в любое место экрана, в том числе и вне пределов основного рабочего окна. Правда, преимущества такого приема ощутят не все пользователи, а только те, у кого мониторы имеют достаточно большой размер.
Возможно, вы обратили внимание на то, что внешний вид панели Форматирование, представленной на рисунке справа, отличается оттого, что вы видите в своей программе. Это связано с тем, что все инструментальные панели программы Word2000 можно сделать плавающими. Перетаскиванием за рубчик, имеющийся на левом краю панели, их можно переместить в любое место экрана, в том числе и вне пределов основного рабочего окна. Правда, преимущества такого приема ощутят не все пользователи, а только те, у кого мониторы имеют достаточно большой размер.
Настройка шрифта. При выборе гарнитуры шрифта следует иметь в виду следующие обстоятельства:
• Выбор гарнитуры шрифта действует на выделенный текстовый фрагмент. Если пи один фрагмент не выделен, он действует на весь вводимый текст до очередной смены гарнитуры.
• Особенность текстовых процессоров Microsoft Word 97 и Microsoft Word 2000 состоит в том, что они ориентированы на работу с многоязычными шрифтовыми наборами ( UNICODE). Выбор других шрифтовых наборов действует только до ближайшего переключения раскладки клавиатуры с основной (английской) на дополнительную (русскую), после чего происходит неконтролируемый автоматический возврат к использованию одного из шрифтов UNICODE, зарегистрированных в операционной системе.
 Напомним, что как операционная система Windows 98,так и сам текстовый процессор Microsoft Word поставляются с наборами шрифтов UNICODE, то есть использование шрифтов, входящих в стандартную поставку, является гарантией от непредвиденных осложнений.
Напомним, что как операционная система Windows 98,так и сам текстовый процессор Microsoft Word поставляются с наборами шрифтов UNICODE, то есть использование шрифтов, входящих в стандартную поставку, является гарантией от непредвиденных осложнений.
Настройку шрифта выполняют в диалоговом окне Шрифт (Формат > Шрифт). В версии Microsoft Word 2000 данное диалоговое окно имеет три вкладки: Шрифт, Интервал и Анимация.
На вкладке Шрифт выбирают:
• гарнитуру шрифта;
• его размер (измеряется в полиграфических пунктах, примерно равных 0,3 мм);
• вариант начертания;
• цвет символов;
• наличие подчеркивания;
• характер видоизменения.
При выборе гарнитуры шрифта следует иметь в виду, что существует две категории шрифтов: с засечками и без засечек (рубленые). Характерными представителями первой категории являются шрифты семейства Times, а второй категории — шрифты семейства Arial. Шрифты, имеющие засечки, легче читаются в больших текстовых блоках — их рекомендуется применять для оформления основного текста.
Шрифты, не имеющие засечек, менее требовательны к дизайну окружающих элементов. Их рекомендуется использовать для заголовков в служебных документах, а также для оформления дополнительных материалов (врезок, примечаний и прочего).
Большинство гарнитур шрифтов являются пропорциональными. Это означает, что и ширина отдельных символов, и расстояние между соседними символами не являются постоянными величинами и динамически меняются так, чтобы сопряжение символов было наиболее благоприятным для чтения.
Особую группу представляют так называемые моноширинные шрифты. В них каждый символ вместе с окаймляющими его интервалами имеет строго определенную ширину. Часто такие шрифты используют программисты для записи текстов программ. Характерными представителями таких шрифтов являются шрифты семейства Courier. В служебных документах моноширинные шрифты практически не используются за исключением тех случаев, когда надо имитировать шрифт пишущей машинки.
При выборе размера шрифта руководствуются назначением документа, а также вертикальным размером печатного листа. Для документов, имеющих формат типовой книжной страницы, обычно применяют шрифт размером 10 пунктов. Для документов, готовящихся для печати на стандартных листах формата А4 (210x297 мм), выбирают размер 12 пунктов. При подготовке документов, предназначенных для передачи средствами факсимильной связи, применяют увеличенный размер — 14 пунктов и более (факсимильные документы часто воспроизводятся с искажениями, и увеличенный размер шрифта улучшает удобство их чтения).
При подготовке электронных документов, распространяемых в формате Microsoft Word, размер шрифта выбирают, исходя из разрешения экрана. В настоящее время наиболее распространены компьютеры, видеоподсистема которых настроена на экранное разрешение 800x600 точек или 1024x768 точек. Для этих параметров целесообразно готовить электронные документы с размером шрифта 12 пунктов. На этот размер по умолчанию настроен процессор Microsoft Word 2000. (Предыдущая версия, Microsoft Word 97, была настроена по умолчанию на размер экранного шрифта 10 пунктов, но практика показала, что он неудобен.)
Использование прочих средств управления шрифтом (выбор начертания, подчеркивания и других видоизменений) определяется стилевым решением документа, которое задает заказчик или работодатель. Приступая к первому заданию, следует выяснить, какие стилевые решения уже существуют в данной организации, каковы ограничения на использование средств оформления и форматирования. По возможности, надо получить от заказчика готовые шаблоны документов или хотя бы печатные образцы.
Из прочих, нерассмотренных здесь средств управления шрифтами надо отметить управление интервалом между символами и возможность использования эффектов анимации. Интервал задается путем выбора одного из трех значений (Обычный, Разреженный, Уплотненный) на вкладке Формат > Шрифт > Интервал.
Эффекты анимации используют очень редко и только при подготовке электронных документов, распространяемых в формате текстового процессора. В печатных документах эти эффекты невоспроизводимы, а в Web-документах их нет смысла применять, так как они не поддерживаются Web-броузерами.
Настройка метода выравнивания. Все последние версии текстового процессора Microsoft Word поддерживают четыре типа выравнивания:
• по левому краю;
• по центру;
• по правому краю;
• по ширине.
Выбор метода выполняют соответствующими кнопками панели инструментов Форматирование или из раскрывающегося списка Формат > Абзац > Отступы и интервалы > Выравнивание. Избранный метод действует на текущий и последующие вводимые абзацы. Выбор метода выравнивания определяется назначением документа. Так, например, для Web-страниц нет смысла выполнять выравнивание по ширине, поскольку все равно неизвестна ширина окна броузера, в котором документ будет просматриваться, однако выравнивание по центру использовать можно.
Для документов, передаваемых на последующую обработку, все методы выравнивания, кроме тривиального выравнивания по левому краю, являются излишними. Для печатных документов, выполненных на русском или немецком языках, рекомендуется в основном тексте использовать выравнивание по ширине с одновременным включением функции переноса, а для документов на английском языке основной метод выравнивания — по левому полю.
Настройка параметров абзаца. Кроме режима выравнивания настраиваются следующие параметры абзаца:
• величина отступа слева (от левого поля);
• величина отступа справа (от правого поля);
• величина отступа первой строки абзаца («красная строка»);
• величина интервала (отбивки между абзацами) перед абзацем и после него.
Для печатных документов величину отступа для основного текста, как правило, не задают (необходимое положение текста определяется шириной полей), но ее задают для дополнительных материалов и заголовков, если они не выравниваются по центру. В то же время, для Web-страниц величина абзацного отступа имеет большое значение. Это один из весьма немногих параметров форматирования, допускаемых для Web-документов, поэтому его используют очень широко.
Роль отбивок между абзацами, как и роль отступа первой строки абзаца, состоит в том, чтобы визуально выделить абзацы. При этом следует помнить, что эти средства несовместимы. То есть, применяя отступ первой строки абзаца, не следует применять отбивки между абзацами, и наоборот. Комбинация этих стилей допускается только для маркированных и нумерованных списков (основной текст оформляется с отступом первой строки, а списки — без него, но с отбивкой между абзацами).
Обычная практика назначения формата состоит в том, что для документов простой структуры (художественных) используют отступ первой строки (это особенно важно для текстов на русском и немецком языках), а для документов сложной структуры (научно-технических) и документов на английском языке используют отбивки между абзацами. Промежуточное положение занимают документы, относящиеся к естественнонаучным и гуманитарным дисциплинам, — при их подготовке кроме точки зрения автора руководствуются сложившейся практикой и устоявшимися традициями.
В Web-документах применяют только отбивки между абзацами. Отступ первой строки в этих документах обычно не используют в связи с повышенными трудностями его создания.
Средства создания маркированных и нумерованных списков. Специальное оформление маркированных и нумерованных списков редко применяют в художественных документах и персональной переписке, но в служебных документах и, особенно, в Web-документах оно используется очень широко. В Web-документах оформление маркированных списков особо усиливают за счет применения специальных графических маркеров, стиль которых должен тематически сочетаться с содержанием и оформлением документов.
Для создания нумерованных и маркированных списков нужно сначала выполнить настройку, затем вход в список и, наконец, выход из него. Настройку выполняют в диалоговом окне Список, открываемом командой Формат > Список. Данное окно имеет три вкладки: Маркированный список, Нумерованный список и Многоуровневый список. В качестве элементов управления здесь представлены образцы оформления списков. Для выбора нужного достаточно щелкнуть на избранном образце.
Вход в список может осуществляться автоматически или по команде. Чтобы автоматически создать маркированный список, достаточно начать запись строки с ввода символа «*». По завершении строки и нажатии клавиши ENTER символ «*» автоматически преобразуется в маркер, а на следующей строке маркер будет установлен автоматически. Для автоматического создания нумерованного списка достаточно начать строку с цифры, после которой стоят точка и пробел, например «1. », «2. » и т. д. Этот метод позволяет начать нумерацию с любого пункта (не обязательно с единицы).
Для создания списка по команде служат кнопки Нумерация и Маркеры, представленные на панели Форматирование. Как маркированный, так и нумерованный список легко превратить в многоуровневый. Для перехода на новые (или возврата на предшествующие уровни) служат кнопки Увеличить отступ и Уменьшить отступ на панели Форматирование.
Для списков с очень глубоким вложением уровней (более трех) можно настроить стиль оформления каждого из уровней. Для этого служит командная кнопка Изменить на вкладке Многоуровневый диалогового окна Список (Формат > Список).
Характерной особенностью процессора Microsoft Word 2000, связанной с его ориентацией на создание Web-документов, является возможность использования графических маркеров. Для выбора графических маркеров служит командная кнопка Рисунок на вкладке Маркированный диалогового окна Список (Формат > Список). Она открывает диалоговое окно Рисованный маркер, в котором можно выбрать желаемый маркер, в том числе и анимированный (на вкладке Фильмы).
Для завершения маркированного или нумерованного списка и выхода из режима его создания достаточно по завершении ввода последней строки дважды нажать клавишу ENTER.
Обсуждение Информатика для юристов и экономистов
Комментарии, рецензии и отзывы
