12.2. применение электронных таблиц для
12.2. применение электронных таблиц для
расчетов
В научно-технической деятельности программу Excel трудно рассматривать как основной вычислительный инструмент. Однако ее удобно применять в тех случаях, когда требуется быстрая обработка больших объемов данных. Она полезна для выполнения таких операций, как статистическая обработка и анализ данных, решение задач оптимизации, построение диаграмм и графиков. Для такого рода задач применяют как основные средства программы Excel, так и дополнительные (надстройки).
Итоговые вычисления
Итоговые вычисления предполагают получение числовых характеристик, описывающих определенный набор данных в целом. Например, возможно вычисление суммы значений, входящих в набор, среднего значения и других статистических характеристик, количества или доли элементов набора, удовлетворяющих определенных условиям. Проведение итоговых вычислений в программе Excel выполняется при помощи встроенных функций. Особенность использования таких итоговых функций состоит в том, что при их задании программа пытается «угадать», в каких ячейках заключен обрабатываемый набор данных, и задать параметры функции автоматически.
В качестве параметра итоговой функции обычно задается некоторый диапазон ячеек, размер которого определяется автоматически. Выбранный диапазон рассматривается как отдельный параметр («массив»), и в вычислениях используются все ячейки, составляющие его.
Суммирование. Для итоговых вычислений применяют ограниченный набор функций, наиболее типичной из которых является функция суммирования (СУММ). Это единственная функция, для применения которой есть отдельная кнопка на стандартной панели инструментов (кнопка Автосумма). Диапазон суммирования, выбираемый автоматически, включает ячейки с данными, расположенные над текущей ячейкой (предпочтительнее) или слева от нее и образующие непрерывный блок. При неоднозначности выбора используется диапазон, непосредственно примыкающий к текущей ячейке.
Автоматический подбор диапазона не исключает возможности редактирования формулы. Можно переопределить диапазон, который был выбран автоматически, а также задать дополнительные параметры функции.
Функции для итоговых вычислений. Прочие функции для итоговых вычислений выбираются обычным образом, с помощью раскрывающегося списка в строке формул или с использованием мастера функций. Все эти функции относятся к категории Статистические. В их число входят функции ДИСП (вычисляет дисперсию), МАКС (максимальное число в диапазоне), СРЗНАЧ (среднее арифметическое значение чисел диапазона), СЧЕТ (подсчет ячеек с числами в диапазоне) и другие.
Функции, предназначенные для выполнения итоговых вычислений, часто применяют при использовании таблицы Excel в качестве базы данных, а именно на фоне фильтрации записей или при создании сводных таблиц.
Использование надстроек
Надстройки — это специальные средства, расширяющие возможности программы Excel. На практике, именно надстройки делают программу Excel удобной для использования в научно-технической работе. Хотя эти средства считаются внешними, дополнительными, доступ к ним осуществляется при помощи обычных команд строки меню (обычно через меню Сервис или Данные). Команда использования настройки обычно открывает специальное диалоговое окно, оформление которого не отличается от стандартных диалоговых окон программы Excel.
Подключить или отключить установленные надстройки можно с помощью команды Сервис > Надстройки (рис. 12.6). Подключение надстроек увеличивает нагрузку на вычислительную систему, поэтому обычно рекомендуют подключать только те надстройки, которые реально используются.
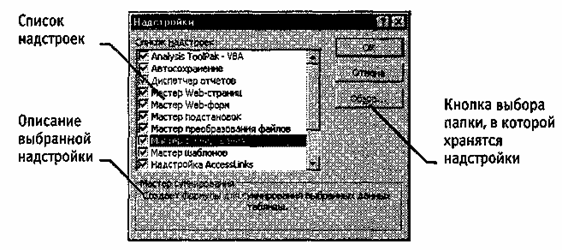
Рис. 12.6. Диалоговое окно для подключения и отключения надстроек
Вот основные надстройки, поставляемые вместе с программой Excel.
Пакет анализа. Обеспечивает дополнительные возможности анализа наборов данных. Выбор конкретного метода анализа осуществляется в диалоговом окне Анализ данных, которое открывается командой Сервис > Анализ данных.
Автосохранение. Эта надстройка обеспечивает режим автоматического сохранения рабочих книг через заданный интервал времени. Настройка режима автосохранения осуществляется с помощью команды Сервис > Автосохранение.
Мастер суммирования. Позволяет автоматизировать создание формул для суммирования данных в столбце таблицы. При этом ячейки могут включаться в сумму только при выполнении определенных условий. Запуск мастера осуществляется с помощью команды Сервис > Мастер » Частичная сумма.
Мастер подстановок. Автоматизирует создание формулы для поиска данных в таблице по названию столбца и строки. Мастер позволяет произвести однократный поиск или предоставляет возможность ручного задания параметров, используемых для поиска. Вызывается командой Сервис > Мастер > Поиск.
Мастер Web-страниц. Надстройка преобразует набор диапазонов рабочего листа, а также диаграммы в Web-документы, написанные на языке HTML. Мастер запускается с помощью команды Файл > Сохранить в формате HTML и позволяет как создать новую Web-страницу, так и внести данные с рабочего листа в уже существующий документ HTML.
Поиск решения. Эта надстройка используется для решения задач оптимизации. Ячейки, для которых подбираются оптимальные значения и задаются ограничения, выбираются в диалоговом окне Поиск решения, которое открывают при помощи команды Сервис > Поиск решения.
Мастер шаблонов для сбора данных. Данная надстройка предназначена для создания шаблонов, которые служат как формы для ввода записей в базу данных. Когда на основе шаблона создается рабочая книга, данные, введенные в нее, автоматически копируются в связанную с шаблоном базу данных. Запуск мастера производится командой Данные > Мастер шаблонов.
Мастер Web-форм. Надстройка предназначена для создания формы, размещаемой на Web-узле. Форма организуется таким образом, что данные, введенные посетителями, автоматически добавляются в базу данных, связанную с формой. Форму Excel для сбора данных надо создать на рабочем листе заранее. Настройка системы сбора данных организуется с использованием мастера, который запускают командой Сервис > Мастер > Форма Web.
Построение диаграмм и графиков
В программе Excel термин диаграмма используется для обозначения всех видов графического представления числовых данных. Построение графического изображения производится на основе ряда данных. Так называют группу ячеек с данными в пределах отдельной строки или столбца. На одной диаграмме можно отображать несколько рядов данных.
Диаграмма представляет собой вставной объект, внедренный на один из листов рабочей книги. Она может располагаться на том же листе, на котором находятся данные, или на любом другом листе (часто для отображения диаграммы отводят отдельный лист). Диаграмма сохраняет связь с данными, на основе которых она построена, и при обновлении этих данных немедленно изменяет свой вид.
Для построения диаграммы обычно используют Мастер диаграмм, запускаемый щелчком на кнопке Мастер диаграмм на стандартной панели инструментов. Часто удобно заранее выделить область, содержащую данные, которые будут отображаться на диаграмме, но задать эту информацию можно и в ходе работы мастера.
Тип диаграммы. На первом этапе работы мастера выбирают форму диаграммы. Доступные формы перечислены в списке Тип на вкладке Стандартные. Для выбранного типа диаграммы справа указывается несколько вариантов представления данных (палитра Вид), из которых следует выбрать наиболее подходящий. На вкладке Нестандартные отображается набор полностью сформированных типов диаграмм с готовым форматированием. После задания формы диаграммы следует щелкнуть на кнопке Далее.
Выбор данных. Второй этап работы мастера служит для выбора данных, по которым будет строиться диаграмма (рис. 12.7). Если диапазон данных был выбран заранее, то в области предварительного просмотра в верхней части окна мастера появится приблизительное отображение будущей диаграммы. Если данные образуют единый прямоугольный диапазон, то их удобно выбирать при помощи вкладки
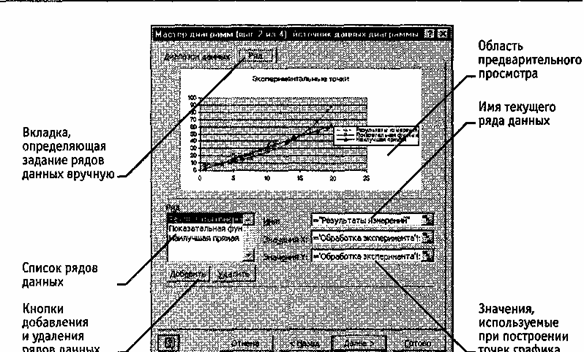
Рис. 12.7. Выбор данных, отображаемых на диаграмме
Диапазон данных. Если данные не образуют единой группы, то информацию для отрисовки отдельных рядов данных задают на вкладке Ряд. Предварительное представление диаграммы автоматически обновляется при изменении набора отображаемых данных.
Оформление диаграммы. Третий этап работы мастера (после щелчка на кнопке Далее) состоит в выборе оформления диаграммы. На вкладках окна мастера задаются:
название диаграммы, подписи осей (вкладка Заголовки);
отображение и маркировка осей координат (вкладка Оси);
отображение сетки линий, параллельных осям координат (вкладка Линии сетки);
описание построенных графиков (вкладка Легенда);
отображение надписей, соответствующих отдельным элементам данных на графике (вкладка Подписи данных);
представление данных, использованных при построении графика, в виде таблицы (вкладка Таблица данных).
В зависимости от типа диаграммы некоторые из перечисленных вкладок могут отсутствовать,
Размещение диаграммы. На последнем этапе работы мастера (после щелчка на кнопке Далее) указывается, следует ли использовать для размещения диаграммы новый рабочий лист или один из имеющихся. Обычно этот выбор важен только для последующей печати документа, содержащего диаграмму. После щелчка на кнопке Готово диаграмма строится автоматически и вставляется на указанный рабочий лист (рис. 12.8).

Выбранный элемент диаграммы (легенда)
Рис. 12.8. Готовая диаграмма Exel
Редактирование диаграммы. Готовую диаграмму можно изменить. Она состоит из набора отдельных элементов, таких, как сами графики (ряды данных), оси координат, заголовок диаграммы, область построения и прочее. При щелчке на элементе диаграммы он выделяется маркерами, а при наведении на него указателя мыши — описывается всплывающей подсказкой. Открыть диалоговое окно для форматирования элемента диаграммы можно через меню Формат (для выделенного элемента) или через контекстное меню (команда Формат). Различные вкладки открывшегося диалогового окна позволяют изменять параметры отображения выбранного элемента данных.
Если требуется внести в диаграмму существенные изменения, следует вновь воспользоваться мастером диаграмм. Для этого следует открыть рабочий лист с диаграммой или выбрать диаграмму, внедренную в рабочий лист с данными. Запустив мастер диаграмм, можно изменить текущие параметры, которые рассматриваются в окнах мастера, как заданные по умолчанию.
Чтобы удалить диаграмму, можно удалить рабочий лист, на котором она расположена (Правка > Удалить лист), или выбрать диаграмму, внедренную в в рабочий лист с данными, и нажать клавишу DELETE.
Практическое занятие

Упражнение 12.1. Обработка данных
Запустите программу Excel (Пуск > Программы > Microsoft Excel).
Создайте новую рабочую книгу (кнопка Создать на стандартной панели инструментов).
Дважды щелкните на ярлычке текущего рабочего листа и дайте этому рабочему листу имя Данные.
Дайте команду Файл > Сохранить как и сохраните рабочую книгу под именем book.xls.
Сделайте текущей ячейку А1 и введите в нее заголовок Результаты измерений.
Введите произвольные числа в последовательные ячейки столбца А, начиная с ячейки А2.
Введите в ячейку В1 строку Удвоенное значение.
Введите в ячейку С1 строку Квадрат значения.
Введите в ячейку D1 строку Квадрат следующего числа.
Введите в ячейку В2 формулу =2*А2.
Введите в ячейку С2 формулу =А2*А2.
Введите в ячейку D2 формулу =В2+С2+1.
Выделите протягиванием ячейки В2, С2 и D2.
Наведите указатель мыши на маркер заполнения в правом нижнем углу рамки, охватывающей выделенный диапазон. Нажмите левую кнопку мыши и перетащите этот маркер, чтобы рамка охватила столько строк в столбцах В, С и D, сколько имеется чисел в столбце А.
Убедитесь, что формулы автоматически модифицируются так, чтобы работать со значением ячейки в столбце А текущей строки.
Измените одно из значений в столбце А и убедитесь, что соответствующие значения в столбцах В, С и D в этой же строке были автоматически пересчитаны.
Введите в ячейку Е1 строку Масштабный множитель.
Введите в ячейку Е2 число 5.
Введите в ячейку F1 строку Масштабирование.
Введите в ячейку F2 формулу =А2*Е2.
Используйте метод автозаполнения, чтобы скопировать эту формулу в ячейки столбца F, соответствующие заполненным ячейкам столбца А.
Убедитесь, что результат масштабирования оказался неверным. Это связано с тем, что адрес Е2 в формуле задан относительной ссылкой.
Щелкните на ячейке F2, затем в строке формул. Установите текстовый курсор на ссылку Е2 и нажмите клавишу F4. Убедитесь, что формула теперь выглядит как =А2*$Е$2, и нажмите клавишу ENTER.
Повторите заполнение столбца F формулой из ячейки F2.
Убедитесь, что благодаря использованию абсолютной адресации значения ячеек столбца F теперь вычисляются правильно. Сохраните рабочую книгу book.xls.
 Мы научились вводить текстовые и числовые данные в электронные таблицы Excel. Мы узнали, как производится ввод и вычисление формул. Мы также выяснили, как осуществляется копирование формул методом автозаполнения, и определили, в каких случаях следует использовать относительные и абсолютные ссылки.
Мы научились вводить текстовые и числовые данные в электронные таблицы Excel. Мы узнали, как производится ввод и вычисление формул. Мы также выяснили, как осуществляется копирование формул методом автозаполнения, и определили, в каких случаях следует использовать относительные и абсолютные ссылки.

Упражнение 12.2. Применение итоговых функций
Запустите программу Excel (Пуск > Программы > Microsoft Excel) и откройте рабочую книгу book.xls, созданную ранее.
Выберите рабочий лист Данные.
Сделайте текущей первую свободную ячейку в столбце А.
Щелкните на кнопке Автосумма на стандартной панели инструментов.
Убедитесь, что программа автоматически подставила в формулу функцию СУММ и правильно выбрала диапазон ячеек для суммирования. Нажмите клавишу ENTER.
Сделайте текущей следующую свободную ячейку в столбце А.
Щелкните на кнопке Вставка функции на стандартной панели инструментов.
В списке Категория выберите пункт Статистические.
В списке Функция выберите функцию СРЗНАЧ и щелкните на кнопке ОК.
Переместите методом перетаскивания палитру формул, если она заслоняет нужные ячейки. Обратите внимание, что автоматически выбранный диапазон включает все ячейки с числовым содержимым, включая и ту, которая содержит сумму. Выделите правильный диапазон методом протягивания и нажмите клавишу ENTER.
Используя порядок действий, описанный в пп. 6-10, вычислите минимальное число в заданном наборе (функция МИН), максимальное число (МАКС), количество элементов в наборе (СЧЕТ).
Сохраните рабочую книгу book.xls.
 Мы познакомились с некоторыми итоговыми функциями. Мы научились использовать итоговые функции для вычисления значений, характеризующих набор данных. Мы выяснили, как автоматически определяется диапазон значений, обрабатываемых функцией, и как изменить его вручную.
Мы познакомились с некоторыми итоговыми функциями. Мы научились использовать итоговые функции для вычисления значений, характеризующих набор данных. Мы выяснили, как автоматически определяется диапазон значений, обрабатываемых функцией, и как изменить его вручную.

Упражнение 12.3. Подготовка и форматирование прайс-листа
Запустите программу Excel (Пуск > Программы > Microsoft Excel) и откройте рабочую книгу book.xls.
Выберите щелчком на ярлычке неиспользуемый рабочий лист или создайте новый (Вставка > Лист). Дважды щелкните на ярлычке нового листа и переименуйте его как Прейскурант.
В ячейку А1 введите текст Прейскурант и нажмите клавишу ENTER.
В ячейку А2 введите текст Курс пересчета: и нажмите клавишу ENTER. В ячейку В2 введите текст 1 у.е.= и нажмите клавишу ENTER. В ячейку С2 введите текущий курс пересчета и нажмите клавишу ENTER.
В ячейку A3 введите текст Наименование товара и нажмите клавишу ENTER. В ячейку ВЗ введите текст Цена (у.е.) и нажмите клавишу ENTER. В ячейку СЗ введите текст Цена (руб.) и нажмите клавишу ENTER.
В последующие ячейки столбца А введите названия товаров, включенных в прейскурант.
В соответствующие ячейки столбца В введите цены товаров в условных единицах.
В ячейку С4 введите формулу: =В4*$С$2, которая используется для пересчета цены из условных единиц в рубли.
Методом автозаполнения скопируйте формулы во все ячейки столбца С, которым соответствуют заполненные ячейки столбцов А и В. Почему при таком копировании получатся верные формулы?
Измените курс пересчета в ячейке С2. Обратите внимание, что все цены в рублях при этом обновляются автоматически.
Выделите методом протягивания диапазон А1:С1 и дайте команду Формат > Ячейки. На вкладке Выравнивание задайте выравнивание по горизонтали По центру и установите флажок Объединение ячеек.
На вкладке Шрифт задайте размер шрифта в 14 пунктов и в списке Начертание выберите вариант Полужирный. Щелкните на кнопке ОК.
Щелкните правой кнопкой мыши на ячейке В2 и выберите в контекстном меню команду Формат ячеек. Задайте выравнивание по горизонтали По правому краю и щелкните на кнопке ОК.
Щелкните правой кнопкой мыши на ячейке С2 и выберите в контекстном меню команду Формат ячеек. Задайте выравнивание по горизонтали По левому краю и щелкните на кнопке ОК.
Выделите методом протягивания диапазон В2:С2. Щелкните на раскрывающей кнопке рядом с кнопкой Границы на панели инструментов Форматирование и задайте для этих ячеек широкую внешнюю рамку (кнопка в правом нижнем углу открывшейся палитры).
Дважды щелкните на границе между заголовками столбцов А и В, В и С, С и D. Обратите внимание, как при этом изменяется ширина столбцов А, В и С.
Посмотрите, устраивает ли вас полученный формат таблицы. Щелкните на кнопке Предварительный просмотр на стандартной панели инструментов, чтобы увидеть, как документ будет выглядеть при печати.
Щелкните на кнопке Печать и напечатайте документ.
Сохраните рабочую книгу book.xls.
 Мы научились форматировать документ Excel. При этом мы использовали такие средства, как изменение ширины столбцов, объединение ячеек, управление выравниванием текста, создание рамок ячеек. Мы выяснили, что в готовом документе заданные и вычисленные ячейки отображаются одинаково. Мы познакомились с использованием средства предварительного просмотра и произвели печать документа.
Мы научились форматировать документ Excel. При этом мы использовали такие средства, как изменение ширины столбцов, объединение ячеек, управление выравниванием текста, создание рамок ячеек. Мы выяснили, что в готовом документе заданные и вычисленные ячейки отображаются одинаково. Мы познакомились с использованием средства предварительного просмотра и произвели печать документа.

Упражнение 12.4. Построение экспериментального графика
Запустите программу Excel (Пуск > Программы > Microsoft Excel) и откройте рабочую книгу book.xls, созданную ранее.
Выберите щелчком на ярлычке неиспользуемый рабочий лист или создайте новый (Вставка > Лист). Дважды щелкните на ярлычке листа и переименуйте
его как Обработка эксперимента.
В столбец А, начиная с ячейки А1, введите произвольный набор значений независимой переменной.
В столбец В, начиная с ячейки В1, введите произвольный набор значений функции.
Методом протягивания выделите все заполненные ячейки столбцов А и В.
Щелкните на значке Мастер диаграмм на стандартной панели инструментов.
В списке Тип выберите пункт Точечная (для отображения графика, заданного
парами значений). В палитре Вид выберите средний пункт в первом столбце
(маркеры, соединенные гладкими кривыми). Щелкните на кнопке Далее.
Так как диапазон ячеек был выделен заранее, мастер диаграмм автоматически определяет расположение рядов данных. Убедитесь, что данные на диаграмме выбраны правильно. На вкладке Ряд в поле Имя укажите: Результаты измерений. Щелкните на кнопке Далее.
Выберите вкладку Заголовки. Убедитесь, что заданное название ряда данных автоматически использовано как заголовок диаграммы. Замените его, введя в поле Название диаграммы заголовок Экспериментальные точки. Щелкните на кнопке Далее.
10. Установите переключатель Отдельном. По желанию, задайте произвольное имя добавляемого рабочего листа. Щелкните на кнопке Готово.
И. Убедитесь, что диаграмма построена и внедрена в новый рабочий лист. Рассмотрите ее и щелкните на построенной кривой, чтобы выделить ряд данных.
Дайте команду Формат > Выделенный ряд. Откройте вкладку Вид.
На панели Линия откройте палитру Цвет и выберите красный цвет. В списке Тип линии выберите пунктир.
На панели Маркер выберите в списке Тип маркера треугольный маркер. В палитрах Цвет и Фон выберите зеленый цвет.
Щелкните на кнопке ОК, снимите выделение с ряда данных и посмотрите, как изменился вид графика.
Сохраните рабочую книгу.
 Мы научились строить графики на основе данных, содержащихся на рабочем листе, настраивать формат диаграммы, задавать отображаемые данные и оформлять получающуюся диаграмму. Мы также узнали, как можно изменить формат готовой диаграммы.
Мы научились строить графики на основе данных, содержащихся на рабочем листе, настраивать формат диаграммы, задавать отображаемые данные и оформлять получающуюся диаграмму. Мы также узнали, как можно изменить формат готовой диаграммы.

Упражнение 12.5. Анализ данных с использованием
метода наименьших квадратов
Задача. Для заданного набора пар значений независимой переменной и функции определить наилучшие линейное приближение в виде прямой с уравнением у = ах + b и показательное приближение в виде линии с уравнением
у = b×ax .
Запустите программу Excel (Пуск > Программы > Microsoft Excel) и откройте рабочую книгу book.xls, созданную ранее.
Щелчком на ярлычке выберите рабочий лист Обработка эксперимента.
Сделайте ячейку С1 текущей и щелкните на кнопке Изменить формулу в строке формул. Раскройте список на левом краю строки формул и выберите пункт Другие функции.
В окне мастера функций выберите категорию Ссылки и массивы и функцию ИНДЕКС. В новом диалоговом окне выберите первый вариант набора параметров.
Установите текстовый курсор в первое поле для ввода параметров в палитре формул и снова выберите пункт Другие функции в раскрывающемся списке в строке формул.
С помощью мастера функций выберите функцию ЛИНЕЙН категории Статистические.
В качестве первого параметра функции ЛИНЕЙН выберите диапазон, содержащий значения функции (столбец В).
В качестве второго параметра функции ЛИНЕЙН выберите диапазон, содержащий значения независимой переменной (столбец А).
Переместите текстовый курсор в строке формул, чтобы он стоял на имени функции ИНДЕКС. В качестве второго параметра функции ИНДЕКС задайте число 1. Щелкните на кнопке ОК на палитре формул.
 Функция ЛИНЕЙН возвращает коэффициенты уравнения прямой в виде массива из двух элементов. С помощью функции ИНДЕКС выбирается нужный элемент.
Функция ЛИНЕЙН возвращает коэффициенты уравнения прямой в виде массива из двух элементов. С помощью функции ИНДЕКС выбирается нужный элемент.
Сделайте текущей ячейку D1. Повторите операции, описанные в пп. 3-9, чтобы в итоге в этой ячейке появилась формула: =ИНДЕКС(ЛИНЕЙН(В1 :В20;А1 :А20);2). Ее можно ввести и вручную (посимвольно). Теперь в ячейках С1 и D1 вычислены, соответственно, коэффициенты а и и уравнения наилучшей прямой.
Сделайте текущей ячейку С2. Повторите операции, описанные в пп. 3-9, или введите вручную следующую формулу:
=ИНДЕКС(ЛГРФПРИБЛ(В1:В20;А1:А20);1).
12. Сделайте текущей ячейку D2. Повторите операции, описанные в пп. 3-9, или введите вручную следующую формулу:
=ИНДЕКС(ЛГРФПРИБЛ(В1 :В20;А1 :А20);2).
Теперь ячейки С2 и D2 содержат, соответственно, коэффициенты а и b уравнения наилучшего показательного приближения.
 Для интерполяции или экстраполяции оптимальной кривой без явного определения ее параметров можно использовать функции ТЕНДЕНЦИЯ (для линейной зависимости) и РОСТ (для показательной зависимости).
Для интерполяции или экстраполяции оптимальной кривой без явного определения ее параметров можно использовать функции ТЕНДЕНЦИЯ (для линейной зависимости) и РОСТ (для показательной зависимости).
Для построения наилучшей прямой другим способом дайте команду Сервис >
Анализ данных.
В списке Инструменты анализа выберите пункт Регрессия, после чего щелкните на кнопке ОК.
В поле Входной интервал Уукажите методом протягивания диапазон, содержащий значения функции (столбец В).
В поле Входной интервал X укажите методом протягивания диапазон, содержащий значения независимой переменной (столбец А).
Установите переключатель Новый рабочий лист и задайте для него имя Результат расчета.
Щелкните на кнопке ОК и по окончании расчета откройте рабочий лист Результат расчета. Убедитесь, что вычисленные коэффициенты (см. ячейки В17иВ18) совпали с полученными первым методом.
Сохраните рабочую книгу book.xls.
 Мы научились анализировать с помощью программы Excel экспериментальные данные с использованием метода наименьших квадратов. Мы применили для вычислений разные средства программы Excel. Мы получили информацию, необходимую для построения графиков нужных приближений.
Мы научились анализировать с помощью программы Excel экспериментальные данные с использованием метода наименьших квадратов. Мы применили для вычислений разные средства программы Excel. Мы получили информацию, необходимую для построения графиков нужных приближений.

Упражнение 12.6. Применение таблиц подстановки
Задача. Построить графики функций, коэффициенты которых определены в предыдущем упражнении.
1. Запустите программу Excel (Пуск > Программы > Microsoft Excel) и откройте рабочую книгу book.xls.
Выберите щелчком на ярлычке рабочий лист Обработка эксперимента.
Так как программа Excel не позволяет непосредственно строить графики функций, заданных формулами, необходимо сначала табулировать формулу, то есть создать таблицу значений функций для заданных значений переменной. Сделайте текущей ячейку СЗ и занесите в нее значение 0. Эта ячейка будет использоваться как ячейка ввода, на которую будут ссылаться формулы.
Методом протягивания выделите значения в столбце А. Дайте команду Правка > Копировать, чтобы перенести эти данные в буфер обмена. Сделайте текущей ячейку F2 и дайте команду Правка > Вставить, чтобы скопировать заданные значения независимой переменной в столбец F, начиная со второй строки.
В ячейку G1 введите формулу =C3*$C$1+$D$1. Здесь СЗ — ячейка ввода, а в качестве других ссылок используются вычисленные методом наименьших квадратов коэффициенты уравнения прямой.
В ячейку Н1 введите формулу =$0$2*$С$2ЛСЗ для вычисления значения показательной функции. В программе Excel можно табулировать несколько функций одной переменной в рамках единой операции.
Выделите прямоугольный диапазон, включающий столбцы F, G и Н и строки от строки 1, содержащей формулы, до последней строки с данными в столбце F.
Дайте команду Данные > Таблица подстановки. Выберите поле Подставлять значения по строкам в и щелкните на ячейке ввода СЗ.
Щелкните на кнопке ОК, чтобы заполнить пустые ячейки в столбцах G и Н выделенного диапазона значениями формул в ячейках первой строки для значений независимой переменной, выбранных из столбца F.
Переключитесь на рабочий лист Диаграмма1 (если используемое по умолчанию название листа с диаграммой было изменено, используйте свое название).
Щелкните на кнопке Мастер диаграмм на стандартной панели инструментов и пропустите первый этап щелчком на кнопке Далее.
Выберите вкладку Ряд и щелкните на кнопке Добавить. В поле Имя укажите: Наилучшая прямая. В поле Значения X укажите диапазон ячеек с данными в столбце F, а в поле Значения Y укажите диапазон ячеек в столбце G.
Еще раз щелкните на кнопке Добавить. В поле Имя укажите: Показательная функция. В поле Значения X укажите диапазон ячеек с данными в столбце F, а в поле Значения Y укажите диапазон ячеек в столбце Н.
Щелкните на кнопке Готово, чтобы перестроить диаграмму в соответствии с новыми настройками.
Обсуждение Информатика: Базовый курс
Комментарии, рецензии и отзывы
