16.2. настройка параметров coreldraw
16.2. настройка параметров coreldraw
Для удобной и эффективной работы в CorelDraw прежде всего необходимо настроить параметры программы в соответствии с решаемыми задачами и предпочтениями пользователя. Возможности настройки поистине уникальны и не имеют аналогов в других графических программах. Все настройки, выбираемые командой Tools > Options (Сервис > Параметры), подразделяются натри основных раздела (рис. 16.1). Раздел Workspace (Рабочая область) содержит средства управления параметрами интерфейса; раздел Document (Документ) позволяет управлять свойствами разрабатываемого проекта; средствами раздела GlobaJ (Глобальное) управляют параметрами взаимодействия редактора с аппаратными устройствами и другими внешними компонентами.
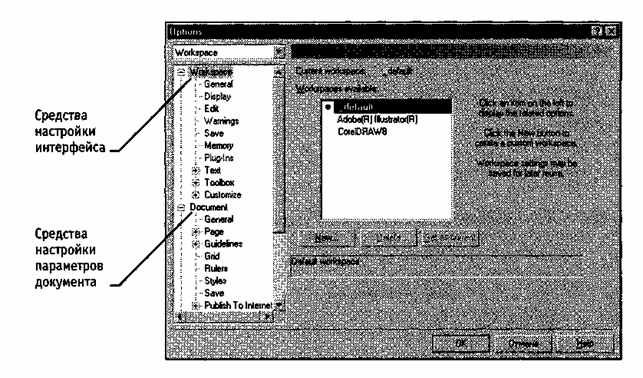
Рис. 16.1. Настройка интерфейса и параметров CorelDraw
Глобальные параметры
Настройку лучше всего начинать именно с глобальных параметров. Раздел Color Management (Управление цветами) содержит элементы управления отображением и преобразованием цвета на мониторе и внешних аппаратных устройствах (сканеры, принтеры и прочие). При подготовке цветных публикаций следует внимательно ознакомиться с установками, используемыми по умолчанию, и при необходимости изменить параметры настройки в соответствии с собственными аппаратными средствами и особенностями публикации. На вкладке Profiles (Конфигурации) устанавливают цветовые профили, соответствующие используемым аппаратным средствам. Необходимый цветовой профиль выбирают из списка, загружают с внешнего носителя или через Интернет. В последнем случае при наличии подключения к Интернет достаточно щелкнуть на кнопке Color Profiles Online (Цветовые профили в сети) и получить доступ к библиотеке профилей. Однако эта услуга платная. Наконец, при отсутствии специализированного цветового профиля можно указать сгенерированный профиль, используемой системой управления цветом Eastmen Kodak Digital Science ICC, применяемой в CorelDraw.
Раздел Printing (Печать по умолчанию) содержит элементы управления процессом печати и подготовки публикации. Следует обратить внимание на вкладку Pref light (Проверка перед печатью), если планируется вывод на устройства PostScript. Сбросом или установкой флажков задают параметры, контролируемые программой при проверке документа PostScript.
Установкой переключателей на вкладке Bitmaps Effects (Эффекты растрового изображения) задают параметры предварительного просмотра изображения на экране.
Вкладка Filters (Фильтры) содержит обширный список фильтров, используемых для операций импорта-экспорта растровой и векторной графики, а также текста в различных файловых форматах. Имеется возможность добавлять или удалять отдельные фильтры по желанию пользователя. Вкладка Associates (Ассоциировать) позволяет связывать расширения имен файлов с конкретным форматом документов.
Параметры интерфейса
Настройку интерфейса проводят на вкладках раздела Workspace (Рабочая область). Заглавная вкладка позволяет выбрать стиль интерфейса, установленный по умолчанию, либо аналогичный программам Adobe Illustrator или Macromedia FreeHand, либо создать собственный стиль.
На вкладке General (Общие) выбирают количество операций, подлежащих отмене: Undo Levels (Уровни отмены), параметры отображения диалоговых окон, звукового оформления и некоторые другие параметры.
На вкладке Display (Монитор) переключателями устанавливают параметры отображения графики на экране.
Вкладка Edit (Изменение) содержит несколько окон с переключателями, полями, счетчиками и списками, где устанавливают смещение дубликатов объектов, параметры узлов, точность позиционирования графики и другие свойства.
На вкладке Warning (Предупреждения) установкой (сбросом) флажков регулируют отслеживаемые параметры, при нарушении которых выдается предупреждение.
Вкладка Save (Сохранить) содержит средства управления сохранением резервного файла публикации.
На вкладке Memory (Память) задают первичный и вторичный рабочие диски и устанавливают предельный объем оперативной памяти, монопольно используемый CorelDraw.
На вкладке Plug-Ins (Подключения) отображается расположение файлов внешних расширений. Там же можно подключить расширения, совместимые с CorelDraw.
Вкладка Text (Текст) двухуровневая. Заглавная вкладка содержит элементы управления общими свойствами текста, например принятыми единицами измерения размера шрифта. Вложенные вкладки Paragraph (Абзац), Fonts (Шрифты), Spelling (Проверка правописания), Type Assistant (Автозамена) позволяют управлять соответствующими атрибутами текстовых объектов.
Обширная группа Toolbox (Графика) объединяет пятнадцать вкладок управления свойствами различных инструментов, например Knife Tool (Нож), Eraser Tool (Ластик), Ellipse Tool (Эллипс) и прочими.
С точки зрения настройки интерфейса под нужды пользователя, большое значение имеет двухуровневая группа вкладок Customize (Настройка). На заглавной вкладке в окне Toolbars (Панели инструментов) установкой (сбросом) флажков выбирают отображаемые панели инструментов.
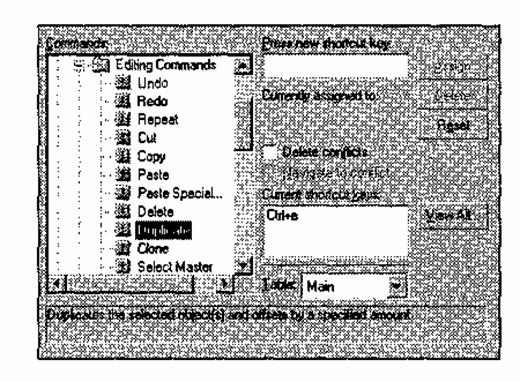
Рис. 16.2. Выбор «горячих» клавиш по усмотрению пользователя
На вкладке Shortcut Keys (Клавиши быстрого вызова) представлен полный список «горячих» клавиш, используемых по умолчанию. Пользователь может по собственному выбору назначить любой команде (операции) собственное сочетание «горячих» клавиш. При этом программа отслеживает возможные конфликты с уже используемыми сочетаниями и предлагает их устранить. С помощью элементов этой вкладки можно создать собственную «библиотеку» команд быстрого доступа к средствам и элементам управления CorelDraw.
Другим мощным средством настройки интерфейса являются элементы вкладки Menus (Меню). В ее левом окне расположены все команды, доступные в CorelDraw, в правом — список всех меню, открываемых как из строки меню, так и другими способами (например, по щелчку правой кнопкой мыши). Любую команду можно разместить в любом меню на любом уровне. Таким образом становится возможным создание индивидуальных уникальных интерфейсов, настроенных на конкретные задачи.
Подобным способом организовано управление интерфейсом и на вкладке Toolbars (Панели инструментов). Только в этом случае объектом управления выступают инструментальные кнопки, а субъектом — любая инструментальная панель. То есть можно создавать собственные уникальные наборы инструментов, появляющиеся на панели при выборе объекта соответствующего типа.
На вкладке Color Palette (Цветовая палитра) определяют параметры отображения стандартных цветовых палитр, а на вкладке Link Manager (Ссылки) указывают параметры проверки правильности адресов и устойчивости связи при наличии в документе ссылок на ресурсы сети Интернет.
Параметры документа
Вкладка Document (Документ) имеет три уровня. На заглавной вкладке установкой флажка Save options as default for new document (Сохранить параметры, как действующие по умолчанию для новых документов) задают сохранение параметров как используемых по умолчанию для всех последующих документов. Дополнительные настройки (какие именно параметры следует сохранять) указывают установкой соответствующих флажков.
На вкладке General (Общие) определяют параметры рендеринга векторных объектов при их отображении на экране, принятый по умолчанию режим визуализации, а также режимы заливки открытых кривых и применения эффектов к растровым изображениям.
Вкладка Page (Страница) позволяет установить режимы показа некоторых элементов страницы, например отображение границ листа.
На вкладке Size (Размер) устанавливают размер страницы, выбирая из списка стандартных форматов или устанавливая собственные параметры.
Вкладка Layout (Макет) предоставляет возможность выбрать режим отображения страниц. В частности, можно представлять страницы как элементы листа полиграфического формата с учетом выбранного способа его фальцовки.
На вкладке Label (Метка) указывают параметры наклейки, автоматически присоединяемой к каждой странице.
На вкладке Backgrounds (Фон) задают параметры фонового изображения, занимающего все пространство страницы.
Двухуровневая вкладка Guidelines (Направляющие) в заглавном окне позволяет задать показ направляющих и выравнивание по ним объектов, а также выбрать цвета для заранее установленных и созданных в процессе работы направляющих.
На вкладках Vertical (Вертикальные) и Horizontal (Горизонтальные) задают положение соответственно вертикальных и горизонтальных направляющих, на вкладке Slanted (Косые) — косых направляющих. Элементы вкладки Presets (Внешние) управляют отображением стандартных направляющих, например для границ листа или области печати.
Вкладка Grid (Сетка) содержит элементы управления так называемой «сеткой» — регулярно расположенными на странице точками, являющимися опорными для создаваемых объектов. Плотность сетки можно задать указанием ее частоты (в единицах на миллиметр) или расстояний между соседними точками по вертикали и горизонтали. Установка флажка Snap to grid (Привязывать к сетке) приводит к автоматической привязке узлов объекта к ближайшим опорным точкам.
На вкладке Rulers (Линейки) устанавливают параметры вспомогательной измерительной линейки, располагающейся по краям рабочего поля.
Вкладка Styles (Диспетчер стилей) открывает доступ к атрибутам текста, оформленного различными стилями. Само содержание элементов управления стилями практически не отличается от принятого для текстовых редакторов или программ верстки — можно менять тип и размер шрифтов, начертание, интерлиньяж, позицию и другие атрибуты текста.
На вкладке Save (Сохранить) выбирают некоторые специфические параметры сохранения файлов в формате CorelDraw. Например, примененные в документе текстуры можно сохранить в файле, а можно загружать из редактора при открытии файла. В последнем случае размер файла существенно уменьшается.
Двухуровневая вкладка Publish to Internet (Публиковать в Интернете) содержит специфические элементы управления параметрами подготовки документа для публикации в сети Интернет.
Совместное использование панелей
инструментов, свойств, интерактивных средств
Средства создания и модификации объектов CorelDraw подразумевают тесное взаимодействие различных элементов управления, присутствующих в программе. Прежде всего, это панель инструментов, панель свойств и интерактивные меню. В принципе, с их помощью можно создавать любые объекты — от простейших фигур до сколь угодно сложных композиций, не прибегая к другим элементам управления программы.
Панель инструментов
Панель инструментов расположена у левого края рабочего пространства и
объединяет инструменты выбора объектов Pick Tool (Указатель), изменения формы Shape Tool (Фигура), масштабирования Zoom Tool (Масштаб), рисования линий BezierTool (Кривая Безье), рисования прямоугольников Rectangle Tool (Прямоугольник), рисования эллипсов Ellipse Tool (Эллипс), рисования многоугольников Polygon Tool (Многоугольник), работы с текстом Text Tool (Текст). Далее расположена группа интерактивных инструментов: Fill Tool (Интерактивный инструмент Заливка), управляющий способами заливки объектов; Transparency Tool (Интерактивная прозрачность), управляющий прозрачностью объектов; Blend Tool (Интерактивное перетекание), управляющий перетеканием объектов друг в друга с промежуточной трансформацией. Последними на панели размещены инструменты Eyedropper Tool (Пипетка), предназначенный для выбора цвета; Outline Tool (Абрис), управляющий параметрами контуров; Fill Tool (Заливка), управляющий параметрами заливки. Последний инструмент не следует путать с его интерактивным подобием—он выполняет несколько другие функции.
 Некоторые элементы управления из представленных на панели инструментов имеют альтернативные варианты. Рядом с их обозначением помещен значок раскрывающей кнопки. При щелчке на нем разворачивается вложенная панель, содержащая набор дополнительных инструментов. Если зацепить такую панель мышью, то ее можно перетащить в любое место рабочего поля и разместить как отдельное «плавающее» окно или добавить в область панелей инструментов под строкой меню.
Некоторые элементы управления из представленных на панели инструментов имеют альтернативные варианты. Рядом с их обозначением помещен значок раскрывающей кнопки. При щелчке на нем разворачивается вложенная панель, содержащая набор дополнительных инструментов. Если зацепить такую панель мышью, то ее можно перетащить в любое место рабочего поля и разместить как отдельное «плавающее» окно или добавить в область панелей инструментов под строкой меню.
Панель свойств
После выбора любого инструмента панель свойств отображает его свойства и предоставляет набор элементов, позволяющих управлять параметрами инструмента или свойствами объекта. В связи с этим панель свойств динамически меняется в зависимости от выбранного инструмента и объекта.
Параметры страницы. Если не выбран ни один объект, на панели свойств присутствуют элементы управления параметрами текущей страницы: раскрывающийся список Paper Type/Size (Тип/Формат бумаги) для выбора стандартного или пользовательского формата страницы; счетчики Width and Height (Высота и ширина бумаги) для установки высоты и ширины страницы; кнопки Portrait (Книжная) и Landscape (Альбомная) для изменения ориентации страницы; кнопки переключения параметров текущей страницы, принятых по умолчанию для всех публикаций или только для текущего документа; раскрывающийся список Drawing Units (Единицы измерения) для выбора единиц измерения; счетчик Nudge Offset (Перемещение клавишами курсора) для задания стандартной величины смещения узлов; счетчики Duplicate Distance (Расстояние до копии) для установки величины смещения дубликата объекта по осямх, у; кнопки Snap to Grid (Привязка к сетке), Snap to Guidelines (Привязка к направляющим) и Snap to Object (Привязка к объектам) для включения режимов выравнивая по опорным точкам, направляющим линиям или выбранному объекту соответственно; кнопка включения режима полного режима отображения объекта при его перемещении или трансформации Draw Complex Objects when Moving or Transforming (Отображать объекты при перемещении); кнопка включения режима Treat As Filled (Считать заполненным); кнопка открытия диалогового окна Options (Параметры) для настройки параметров программы.

Рис. 16.3. Панель свойств в режиме управления свойствами страницы
Альтернативные варианты средств панели инструментов
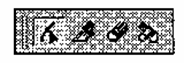
В группу Shape Tool (Фигура) входят альтернативные варианты Knife Tool (Нож) — предназначен для расчленения объектов по линии разреза; Eraser Tool (Ластик) — служит для удаления части объекта; Free Transform Tool (Свободное преобразование) — позволяет осуществлять свободную трансформацию объектов — вращение, масштабирование, наклон и прочие операции.
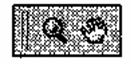
В группу Zoom Tool (Масштаб) дополнительно включен инструмент Pan Tool (Панорама), с помощью которого можно перемещать область видимости по всему рабочему полю. По сути дела он является удобной альтернативой полосам прокрутки.
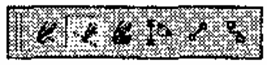
Группа Bezier Tool (Кривая Безье) включает инструменты: Freehand Tool (Кривая) — предназначен для рисования линий «от руки»; Artistic Media Tool (Натуральное перо) — служит для имитации рисования пером постоянной или переменной толщины; Dimension Tool (Инструмент Размер) — используется для простановки размерных линий и обозначений на чертежах; Connection Line Tool (Соединительная линия) — применяется для рисования прямых линий, соединяющих два объекта (например, на схемах электрических соединений); Interactive Connector Tool (Интерактивное соединение) — служит для соединения объектов линиями, которые привязываются к объектам и перемещаются вместе с ними.
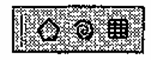
Группа Polygon Tool (Многоугольник) объединяет средства рисования как собственно многоугольников (частным случаем считается звезда), так и другие интерактивные инструменты: Spiral Tool (Спираль) для рисования симметричных и логарифмических спиралей; Graph Paper Tool (Разлиновать бумагу) для рисования разграфленных на одинаковые элементы прямоугольных объектов.
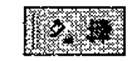
Группа интерактивных инструментов заливки включает собственно средство интерактивной заливки Interactive Fill Tool (Интерактивный инструмент Заливка), с помощью которого выполняют равномерную или градиентную заливку, заполнение узорами, текстурами или объектами PostScript, и инструмент Interactive Mesh Fill Tool (Интерактивная заливка по узлам), который позволяет редактировать заливку, разбивая ее область на отдельные сегменты, ограниченные опорными точками. Смещение опорных точек приводит к распространению заливки, характерной для элемента, в направлении модификации.
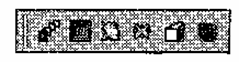
Группа интерактивных средств модификации объектов Interactive Blend Tool (Интерактивное перетекание) позволяет задать перетекание (переход) одного объекта в другой с заданным числом промежуточных трансформаций. Interactive Contour Tool (Интерактивный ореол) служит для создания дубликатов контуров объекта, размещаемых с масштабированием и смещением относительно оригинала. В зависимости от направления смещения (к центру объекта или вовне) дубликаты образуют внутренний или внешний ореол. Инструмент Interactive Distortion Tool (Интерактивное искажение) воздействует на выбранный объект с применением эффектов Push and Pull (Расслоение), Zipper (Зигзаг) или Twister (Смерч) по выбору пользователя. Interactive Envelope Tool (Интерактивная оболочка) позволяет модифицировать контуры объектов, направляя их по выбранной пользователем огибающей, или просто перемещением опорных точек. Инструмент Interactive Extrude Tool (Интерактивное выдавливание) служит для «выдавливания» плоских объектов по третьей координате, образуя псевдотрехмерное изображение. Interactive Drop Shadow Tool (Интерактивная падающая тень) создает эффект тени, отбрасываемой выбранным объектом. Хотя тень является отдельным растровым объектом, изменения, вносимые в оригинал, отражаются и на его тени.
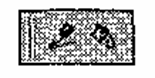
Инструменты Eyedropper Tool (Пипетка) и PaintbucketTool (Краска) образуют самостоятельную пару. Первый из них позволяет выбрать цвет контура или элемента запивки объекта в качестве текущего. Затем эти параметры можно применить к другим объектам с помощью инструмента Paintbucket Tool (Краска).
Группа настройки параметров контуров и заполнения состоит из двух инструментов, рассмотренных ниже. Они отличаются тем, что воздействуют не только на выбранный объект, но и устанавливают общие для вновь создаваемых объектов атрибуты. Раскрывающая кнопка рядом со значками этих инструментов предоставляет доступ не к альтернативному набору, а к вложенной панели инструментов. Если в документе не выбран ни один объект, щелчок на значке этих инструментов вызывает диалоговое окно, в котором выставлением флажка следует указать, к объектам какого типа (графическим или текстовым) необходимо применить задаваемые параметры.
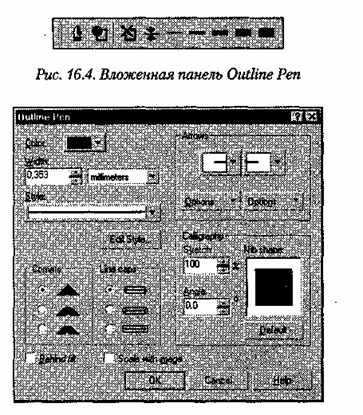
.
Рис. 16.5. Диалоговое окно Outline Pen
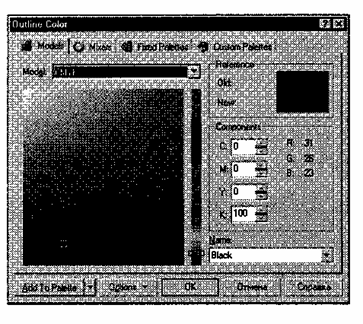 В диалоговом окне Outline Pen (Атрибуты абриса) (рис. 16.5) выбирают толщину контура с помощью счетчика Width (Толщина), цвет контура с помощью текущей палитры Color (Цвет), тип линии в раскрывающемся списке Style (Стиль), задают форму контура на угловых и концевых точках переключателями Corners (Углы) и Line Caps (Концы линий), указывают форму начального и конечного маркеров на концевых точках незамкнутых кривых в группе Arrows (Наконечники), определяют толщину линии при различных углах ее наклона в группе Calligraphy (Каллиграфия). Атрибуты Style (Стиль), и Arrows (Наконечники) можно изменять самостоятельно, редактируя уже готовые элементы или создавая новые. Установкой флажка Scale with image (Сохранять пропорции) задают необходимость пропорционального масштабирования толщины контура при изменении размеров объекта, выставлением флажка Behind fill (Заливка выше абриса) назначают расположение контура всегда поверх заполнения.
В диалоговом окне Outline Pen (Атрибуты абриса) (рис. 16.5) выбирают толщину контура с помощью счетчика Width (Толщина), цвет контура с помощью текущей палитры Color (Цвет), тип линии в раскрывающемся списке Style (Стиль), задают форму контура на угловых и концевых точках переключателями Corners (Углы) и Line Caps (Концы линий), указывают форму начального и конечного маркеров на концевых точках незамкнутых кривых в группе Arrows (Наконечники), определяют толщину линии при различных углах ее наклона в группе Calligraphy (Каллиграфия). Атрибуты Style (Стиль), и Arrows (Наконечники) можно изменять самостоятельно, редактируя уже готовые элементы или создавая новые. Установкой флажка Scale with image (Сохранять пропорции) задают необходимость пропорционального масштабирования толщины контура при изменении размеров объекта, выставлением флажка Behind fill (Заливка выше абриса) назначают расположение контура всегда поверх заполнения.
Диалоговое окно Outline Color (Цвет абриса) (рис. 16.6) открывается при щелчке на второй кнопке раскрывающейся палитры инструментов Outline Tool (Абрис). Оно содержит мощные средства выбора и редактирования цвета, расположенные на вкладках Models (Просмотр цветов), Mixers (Смесители), Fixed Palettes (Фиксированные палитры) и Custom Palettes (Пользовательские палитры). С практической точки зрения очень важным является богатый выбор стандартных цветовых палитр фирмы Pantone (применяемых в полиграфии) на вкладке Fixed Palettes (Фиксированные палитры).
Параметры заполнения. Вложенная панель инструментов Fill Tool (Заливка) (рис. 16.7) открывается при щелчке на кнопке инструмента Fill Tool (Заливка). Первая кнопка на этой панели открывает доступ к диалоговому окну Uniform Fill (Однородная), которое идентично окну Outline Color (Цвет абриса), рассмотренному выше. Последующие кнопки обеспечивают доступ к диалоговым окнам для соответствующих типов заполнения. Принципиально они организованы одинаковым образом: предлагается выбор из библиотек готовых вариантов заполнения, предоставляется возможность редактирования параметров за
Рис. 16.7. Вложенная панель
Fill Tool
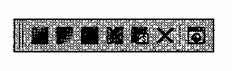 ливки, а в некоторых случаях (для градиентной и узорной заливок) — создание собственных моделей заполнения. Последняя кнопка в палитре инструментов Fill (Заливка) открывает стыкуемую палитру Color (Цвет) (рис. 16.8), автоматически «приклеивающуюся» к правой границе рабочего поля. С помощью средств этой палитры выбирают модель представления цвета в раскрывающемся списке, указывают нужный цвет и присваивают его контуру либо заливке объекта.
ливки, а в некоторых случаях (для градиентной и узорной заливок) — создание собственных моделей заполнения. Последняя кнопка в палитре инструментов Fill (Заливка) открывает стыкуемую палитру Color (Цвет) (рис. 16.8), автоматически «приклеивающуюся» к правой границе рабочего поля. С помощью средств этой палитры выбирают модель представления цвета в раскрывающемся списке, указывают нужный цвет и присваивают его контуру либо заливке объекта.
Средства меню
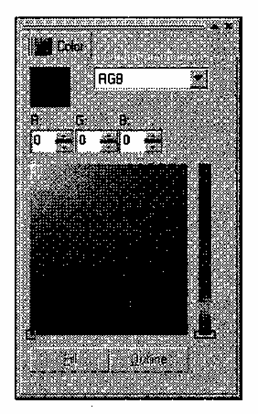 Некоторые инструментальные средства CorelDraw доступны только из меню, если пользователь не менял заданную по умолчанию конфигурацию в окне Options (Параметры). В частности, к ним относятся средства обработки растровых объектов, сосредоточенные в меню Bitmaps (Растровые изображения), средства преобразования, входящие в меню Effects (Эффекты), средства управления параметрами отображения из меню View (Вид), некоторые инструменты из меню Arrange (Упорядочить) и Tools (Сервис). Часть инструментальных средств и элементов управления можно открыть в стыкуемых палитрах. Однако принятая по умолчанию конфигурация интерфейса принципиального значения не имеет — пользователь всегда имеет озможность составить по своему усмотрению любые конфигурации панелей инструментов, меню и прочих элементов интерфейса.
Некоторые инструментальные средства CorelDraw доступны только из меню, если пользователь не менял заданную по умолчанию конфигурацию в окне Options (Параметры). В частности, к ним относятся средства обработки растровых объектов, сосредоточенные в меню Bitmaps (Растровые изображения), средства преобразования, входящие в меню Effects (Эффекты), средства управления параметрами отображения из меню View (Вид), некоторые инструменты из меню Arrange (Упорядочить) и Tools (Сервис). Часть инструментальных средств и элементов управления можно открыть в стыкуемых палитрах. Однако принятая по умолчанию конфигурация интерфейса принципиального значения не имеет — пользователь всегда имеет озможность составить по своему усмотрению любые конфигурации панелей инструментов, меню и прочих элементов интерфейса.
Рис. 16.8. Стыкуемая палитра
Color
Средства позиционирования
О программе CorelDraw тадиционно сложилось представление как о мощном и удобном средстве создания рекламных материалов, логотипов, иллюстративной и художественной графики. Действительно, именно в этих областях программа имеет самое широкое распространение. Однако не следует забывать о некоторых возможностях программы, превращающих ее в эффективное средство разработки инженерной и научной документации. С помощью CorelDraw можно создавать точные машиностроительные и архитектурные чертежи, строить графики, иллюстрировать учебные материалы. Для целей точного позиционирования объектов относительно рабочего листа и друг друга, управления проектом в целом и его отдельными элементами служат специальные средства CorelDraw.
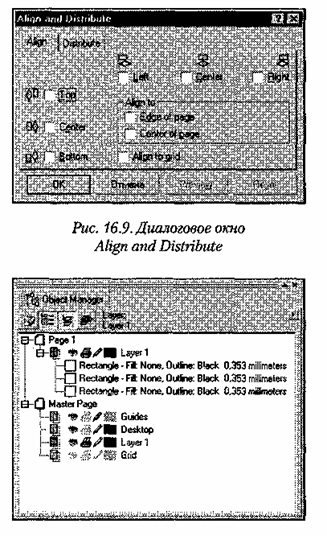
Диалоговое окно Align and Distribute (Выровнять и распределить) (рис. 16.9) открывается после щелчка на одноименной строке в меню Arrange (Упорядочить). На вкладке Align (Выравнивание) предлагаются средства выравнивания объектов относительно центра или края страницы, а также относительно других объектов или опорных точек направляющей сетки. На вкладке Distribute (Распределение) задают равномерное распределение объектов относительно других объектов или страницы документа. Управление выравниваем и распределением в сочетании с возможностью явно задавать размеры и положение объектов на панели свойств позволяет выполнять чертежи с точностью до третьего знака после запятой, что вполне достаточно для подавляющего большинства инженерных задач.
Рис. 16.10. Стыкуемая палитра
Object Manager
Управление объектами. Стыкуемая палитра Object Manager (Диспетчер объектов) является мощным средством управления положением объектов и контроля за их свойствами (рис. 16.10). Ее открывают из меню Tools > Object Manager (Сервис > Диспетчер объектов). В этой палитре представлено послойное расположение всех объектов с указанием их названий и свойств. Переход к любому объекту означает его автоматическую выборку с динамическим изменением элементов управления на панели свойств.
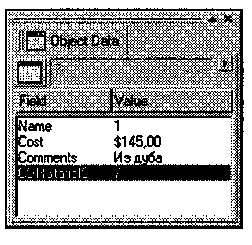
Управление проектами. Дополнительные возможности по управлению сложными проектами предоставляет стыкуемая палитра Object Data (Сведения об объектах), где любому объекту можно присвоить собственное имя, назначить поля для его характеристик, например типа используемых материалов, стоимости работы и прочего. В целом средства управления проектом и объектами позволяют создать сложные многоуровневые документы и организовать совместную работу по их разработке.
Работа с графикой и текстом
Создание и модификация объектов
Приемы рисования типовых объектов в CorelDraw мало отличаются от таковых в других векторных редакторах. Поэтому мы рассмотрим в основном возможности по манипуляции свойствами объектов и приемы их модификации стандартными средствами программы.
Все объекты, создаваемые инструментами программы, обладают рядом атрибутов и общими возможностями модификации. При выборе любого объекта инструментом Pick Tool (Указатель) на панели свойств отображаются поля с параметрами его координат (х, у), поля с параметрами размеров по горизонтали и вертикали, поля для установки масштаба (в процентах), кнопка разрешения (запрещения) пропорционального масштабирования, поле для задания угла поворота, кнопки инструментов зеркального отражения по вертикали и горизонтали. Состав прочих элементов управления зависит от типа конкретного объекта.
Операции с графикой
Свойства линии. Для линии, создаваемой с помощью инструмента Freehand Tool (Кривая), до начала рисования на панели свойств могут быть заданы: форма наконечников, тип линии, ее толщина, степень сглаживания.

Рис. 16.11. Свойства линии в режиме свободного рисования
Контур. Все линии представляют собой контур (открытый либо замкнутый). Кривую линию рисуют протягиванием мыши, прямую — щелчками в начальной и конечной точках. При нажатой клавише CTRL прямой можно задать фиксированный (с шагом 15°) угол наклона. Выбрав полученный объект инструментом Pick Tool (Указатель) по окончании рисования, получают доступ к редактированию его свойств.
Для открытой линии специфическим инструментом является средство Auto-Close Curve (Автоматическое замыкание кривой), соединяющее конечные точки и превращающее линию в замкнутый контур.
Узлы. Если объект выбран инструментом Shape Tool (Фигура), открываются возможности модификации его узловых точек. Для этого выбирают одну из точек и либо перемещают ее в нужное положение, либо воздействуют на управляющие касательные. Допустимые операции отображены на панели свойств. К ним относятся:
добавление или удаление узловых точек: Add Node (Добавить узел) или Delete Node (Удалить узел);
объединение двух точек: Join Two Nodes (Объединить два узла);
разрыв линии в выбранной точке: Break Curve (Разъединить кривую);
преобразование кривой в прямую и наоборот: Convert to Line (Преобразовать в линию) и Convert to Curve (Преобразовать в кривую);
изменение формы кривой в данной точке: Cusp (Острый узел), Smooth (Сгладить узел), Symmetrical (Симметризоватьузел);
изменение направления линии: Reverse Curve Direction (Изменить направление);
преобразование кривой в замкнутый контур путем соединения выбранных после довательно (с использованием клавиши SHIFT) конечных точек: Extend Curve to Close (Замкнуть кривую);
вычленение отдельной кривой из объекта, представляющего собой комбинацию кривых: Extract Subpath (Извлечь фрагмент);
автоматическое преобразование кривой в замкнутый контур: Auto-Close Curve (Автоматическое замыкание кривой);
преобразование сегмента путем масштабирования, вращения и перекашивания сегмента, выравнивания узлов: Stretch and Scale Nodes (Масштабирование и растяжение узлов), Rotate and Skew Nodes (Поворот и наклон узлов), Align Nodes (Выравнивание узлов);
включение режима «эластичных» (плавных) преобразований: Elastic Mode (Гибкий режим).

Рис. 16.12. Свойства узлов
Кривые Безье. Для линии, создаваемой с помощью инструмента BezierTool (Кривая Безье) до начала рисования могут быть заданы те же параметры, что и в предыдущем случае, за исключением параметра сглаживания. Приемы рисования: прямые линии создают щелчками в опорных точках (при нажатой клавише CTRL — с фиксированным углом наклона), для рисования кривых необходимо после щелчка слегка протянуть мышь от опорной точки. Дальнейшие способы модификации полученного объекта аналогичны изложенным ранее.
Художественные средства рисования. Инструмент Artistic Media Tool (Натуральное перо) имеет ряд интересных особенностей, позволяющих создавать своеобразные объекты. После щелчка на кнопке инструмента на панели свойств отображаются установки, принятые по умолчанию. То есть, до начала рисования инструментом считается перо (имитирующее плакатное), для которого можно установить степень сглаживания рисуемой линии, ее толщину и тип. Справа от кнопки заготовленных типов перьев последовательно расположены кнопки альтернативных инструментов: кисть, аэрограф, каллиграфическое перо, перо, чувствительное к нажиму. Последний инструмент работает только в сочетании с графическими планшетами, поддерживающими такую функцию.

Рис. 16.13. Свойства инструмента перо группы Artistic Media Tools
При выборе инструмента Brush (Натуральное перо фиксированной ширины) появляется возможность выбора типа кисти, при выборе каллиграфического пера — выбора угла его наклона. При выборе инструмента Аэрограф на панели свойств появляются дополнительные элементы: поля установки размеров элементов заполнения (по вертикали и горизонтали, в процентах от исходного размера) с кнопкой разрешения (запрещения) пропорционального масштабирования; список выбора типа заполнения; кнопки сохранения или удаления типа заполнения; список выбора порядка заполнения; кнопка добавления модифицированного заполнения к используемому типу; кнопка вызова диалогового окна модификации типа заполнения; счетчики установки интервала между столбцами и рядами элементов заполнения; кнопка изменения угла поворота элементов заполнения; кнопка выбора параметра смещения элементов заполнения; кнопка сброса всех внесенных изменений и возврата к значениям по умолчанию для данного типа заполнения.

Рис. 16.14. Свойства инструмента Sprayer
Свойства элементов оформления. Элементы заполнения в инструменте Brush (Натуральное перо фиксированной ширины) являются едиными объектами, и модифицировать можно только объект в целом. Объекты, созданные инструментом Sprayer (Аэрограф), можно разбивать на отдельные элементы: Arrange > Separate (Упорядочить > Разъединить), Arrange > Ungroup (Упорядочить > Отменить группировку) — и затем работать с каждым элементом как с отдельным объектом.
Размерные линии. При выборе инструмента проставления размеров Dimension Tool (Инструмент Размер) до начала рисования можно указать тип размерных линий: расставляемые автоматически, вертикальные, горизонтальные, наклонные, выносные и угловые. В раскрывающихся списках выбирают формат представления результатов измерения, точность представления данных, единицы измерения. В полях Prefix (Префикс) и Suffix (Суффикс) при необходимости проставляют текстовые или цифровые данные. Кнопкой Dynamic (Динамическое представление размерных линий) включают (отключают) режим динамического представления размещения данных во время выбора опорных точек. Раскрывающая кнопка Text Positioning Drop/Down (Положение текста) открывает доступ к кнопкам выбора позиции размещения проставляемых размеров.

Рис. 16.15. Свойства размерных линий
Прямоугольники. С помощью инструмента Rectangle Tool (Прямоугольник) создают прямоугольники. До начала рисования можно задать радиусы скругления любого из углов прямоугольника счетчиками Rectangle Corner Roundness (Округление углов прямоугольника). Рисование прямоугольника заключается в протягивании мыши от начального угла к противолежащему. Для рисования прямоугольника от центра надо удерживать клавишу SHIFT, для рисования квадрата — клавишу CTRL По завершении рисования параметры скругления углов можно изменить перетаскиванием их узловых точек или изменением значений в счетчиках. Прямоугольник является объектом, представляющим собой замкнутый контур. Поэтому на панели свойств появляются новые элементы, характерные для всех замкнутых контуров. Первым из них является раскрывающая кнопка Wrap Paragraph Text (Обтекание простым текстом), открывающая доступ к кнопкам выбора варианта размещения текстового блока внутри замкнутого контура. Вторым элементом является кнопка Convert to Curves (Преобразовать в кривые), преобразующая прямоугольник в обычный набор сегментов кривой. После такого преобразования узловые точки можно модифицировать так же, как и в любом другом контуре.

Рис. 16.16. Свойства прямоугольников
Эллипсы. Инструментом Ellipse Tool (Эллипс) рисуют эллипсы (и окружности как их частный случай). Приемы рисования аналогичны приемам рисования прямоугольника. По завершении рисования на панели свойств появляются новые элементы управления свойствами, характерные для эллипсов. Кнопка Pie (Сектор) позволяет интерактивно или изменением значений счетчиков Starting and Ending Angles (Начальный и конечный углы) задавать параметры сектора, вырезаемого из эллипса. Кнопкой Arc (Дуга) таким же образом задают параметры вырезаемой дуги. Кнопкой Clockwise/ Counterclockwise Arcs or Pies (Дуги и сектора по часовой стрелке/Против часовой стрелки) управляют размещением сектора (дуги) относительно узловых точек.

Рис. 16.17. Свойства эллипсов
Многоугольники. Инструмент Polygon Tool (Многоугольник) до начала рисования позволяет с помощью счетчика Number of Points on Polygon (Число вершин многоугольника) задать число углов многоугольника, движком установить параметр Sharpness of Polygon (Острота углов многоугольника), кнопкой Polygon/Star (Простой/ Звездчатый) выбрать соответствующую фигуру. Приемы рисования аналогичны приемам работы с другими инструментами создания геометрических фигур. После создания объекта его можно модифицировать стандартными способами. Дополнительно доступны средства изменения формы фигуры кнопкой Polygon/Star (Простой/ Звездчатый) и числа углов счетчиком Number of Points on Polygon (Число вершин многоугольника).

Рис. 16.18. Свойства многоугольников

Спирали. Инструмент рисования спиралей Spiral Too! (Спираль) позволяет создавать как симметричные, так и логарифмические спирали. До начала рисования доступны счетчик установки числа витков спирали Spiral Revolution (Обороты спирали), кнопки выбора типа фигуры Symmetrical Spiral (Симметричная спираль) и Logarithmic Spiral (Логарифмическая спираль). Если выбрана логарифмическая спираль, активизируется движок Spiral Expansion Factor (Коэффициент расширения). Приемы рисования аналогичны рассмотренным ранее. По завершении рисования выбранная фигура представляет собой обычную кривую, состоящую из сегментов, и может редактироваться стандартными приемами.
Рис. 16.19. Свойства спиралей
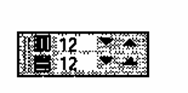
Сетка. При работе с инструментом Graph Paper Tool (Разлиновать бумагу) до начала рисования можно задать число строк и столбцов счетчиками Graph Paper Columns and Rows (Строки и столбцы инструмента Разлиновать бумагу). Приемы рисования стандартные. Полученный объект представляет собой сгруппированные прямоугольники, расположенные по вертикали и горизонтали и образующие ячеистую структуру. Если разгруппировать такой объект: Arrange > Ungroup (Упорядочить > Отменить группировку), он распадается на отдельные прямоугольники, каждый из которых можно редактировать стандартным образом. Объект в целом также модифицируется обычными средствами.
Операции с текстом
Особое место среди средств CorelDraw занимает инструмент Text Tool (Текст). В то время как все другие инструменты работают с графическими объектами, текст не является графикой и потому обладает специфическими свойствами, например начертанием шрифта и прочими. Однако при необходимости любой текстовый объект может быть преобразован в графический: Arrange > Convert to Curve (Упорядочить > Преобразовать в кривые). А вот обратное преобразование невозможно.
Типы текстовых объектов. В CorelDraw текстовые объекты бывают двух типов. Первый тип текстовых объектов называется Artistic Text (Фигурный текст) и представляет собой свободно размещаемые строки текста. Второй тип называется Paragraph Text (Простой текст) и отличается размещением символов внутри текстового блока. Форму и границы блока можно модифицировать стандартными для графических объектов средствами, однако символы всегда будут находиться внутри него, а их редактирование (изменение свойств) возможно только инструментом Text Tool (Текст). Отличие объектов типа Artistic Text (Фигурный текст) состоит в том, что их можно модифицировать как графические объекты (например, вращать или растягивать) с воздействием преобразований на сами символы, что недопустимо для объектов блочного текста. Средство конвертирования текстовых объектов Text» Convert... (Текст > Преобразовать...) позволяет осуществлять взаимные преобразования между двумя типами тестовых объектов. При этом все изменения, внесенные в объект Artistic Text (Фигурный текст) средствами редактирования графики и повлиявшие на форму символов, автоматически отменяются (за исключением размера шрифта) во время преобразования в объект Paragraph Text (Простой текст).

Рис. 16.20. Объекты типа Artistic Text (слева) и Paragraph Text (справа)
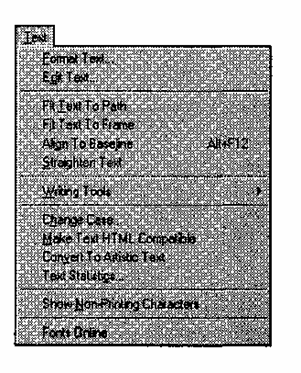
Набор и форматирование. Средства набора, форматирования и редактирования текста находятся в палитре свойств и в раскрывающемся меню Text (Текст) строки меню. Их состав аналогичен стандартным средствам текстовых редакторов и программ верстки. Однако имеются два специфических инструмента, не встречающиеся в специализированных программах обработки текста. Инструмент Fit Text to Path (Текст вдоль кривой) позволяет расположить текст вдоль линии. Для этого достаточно последовательно выбрать объект типа Artistic Text (Фигурный текст) и любой графический объект и применить инструмент. Можно также подвести текстовый курсор к кривой так, чтобы рядом с вертикальной чертой курсора появилась волнистая линия, после чего можно щелкнуть мышью и начинать ввод текста. После создания совмещенного текстово-графического объекта на панели свойств появляются инструменты редактирования: раскрывающиеся списки Text Orientation (Ориентация текста), Vertical Placement (Вертикальное расположение), Text Placement (Положение текста), счетчики Distance from Path (Расстояние от кривой) и Horizontal Offset (Горизонтальное смещение), а также кнопка Place on Other Side (Размещение с другой стороны). Редактирование текстового содержимого возможно средствами инструмента Text Tool (Текст).
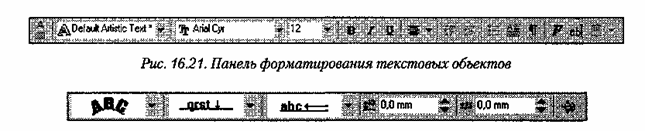
Рис. 16.22. Панель управления свойствами текста, расположенного
вдоль кривой
Другим специфическим инструментом работы с текстом является средство Fit Text to Frame (Вписать текст в рамку), позволяющее поместить текстовый блок внутрь замкнутого контура. При этом границы контура рассматриваются как границы блока. Для размещения текста внутри замкнутого контура достаточно выбрать инструмент Text Tool (Текст), подвести текстовый курсор к границе контура так, чтобы рядом с вертикальной чертой курсора появился значок в виде символов АВ в рамке. После щелчка мышью можно начинать ввод текста.
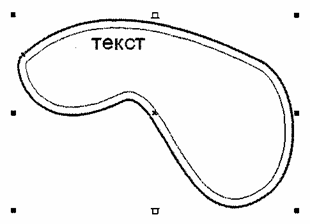
Рис. 16.23. Размещение текста внутри графического объекта
Операции над свойствами заполнения объектов
Неотъемлемым свойством замкнутых контуров (а в некоторых случаях и открытых) является метод заполнения (заливки). Простейшим способом выбора заполнения служит щелчок левой кнопкой на выбранном элементе цветовой палитры. Щелчком правой кнопкой мыши выбирают цвет контура. Другим способом является выбор цвета в стыкуемой палитре Color (Цвет) с последующим щелчком на кнопке Fill (Заливка). Следующий прием заключается в выборе объекта, открытии щелчком правой кнопкой мыши контекстного меню, выборе пункта Properties (Свойства) и выборе в открывшемся диалоговом окне вкладки Fill (Заливка), где можно указать метод заливки. Наконец, можно открыть диалоговое окно Uniform Fill (Однородная запивка) щелчком на кнопке Fill Tool (Заливка) панели инструментов и последующим щелчком на кнопке Fill Color Dialog (Диалог Однородная заливка) появившейся вложенной панели.
Средства заполнения. Заливку замкнутого контура удобнее всего выполнять инструментом Interactive Fill Tool (Интерактивная заливка). Например, для градиентного заполнения достаточно выбрать нужный цвет и затем протянуть курсор внутри контура в направлении действия градиента. На панели свойств при выборе инструмента Interactive Fill Tool (Интерактивная заливка) появляются соответствующие элементы управления.

Рис. 16.24. Элементы управления Interactive Fill Tool
К общим для всех методов заливки инструментам относятся: кнопка Edit Fill (Редактировать заливку), при щелчке на которой открывается диалоговое окно, соответствующее методу заливки; раскрывающийся список Fill Type (Тип заливки), содержащий все доступные в CorelDraw методы заполнения; раскрывающийся список Outline Width (Толщина абриса) и кнопка Copy Fill Properties (Копировать параметры заливки). Набор остальных средств зависит от избранного метода заполнения.
Сплошное заполнение. Для заполнения сплошным цветом можно выбрать цветовую модель в раскрывающемся списке Uniform Fill Type (Тип однородной заливки), а затем счетчиками выставить отдельные параметры, соответствующие типу цветовой модели. Например, для модели CMYK это будут процентные соотношения цветов ее палитры.
Градиентное заполнение. При выборе метода градиентной заливки Fountain Fill (Градиентная) на панели свойств появляются следующие элементы управления: кнопки типов градиентной заливки Linear Fountain Fill (Линейная градиентная заливка), Radial Fountain Fill (Радиальная градиентная заливка), Conical Fountain Fill (Коническая градиентная заливка), Square Fountain Fill (Квадратная градиентная запивка); раскрывающиеся списки для выбора начального и конечного цветов градиента First Fill Picker (Первый указатель заливки) и Last Fill Picker (Последний указатель заливки); счетчики Fountain Fill Midpoint (Средняя точка градиентной заливки), Fountain Fill Angle and Edge Pad (Угол и ширина градиентной заливки). После создания градиентной заливки ее параметры можно менять интерактивно путем перетаскивания элементов управления градиентом прямо на объекте.
Заполнение узорами. В случае выбора метода заполнения узорами Pattern Fill (Узор) появляются элементы управления в виде кнопок выбора модели заливки Two-Color Bitmap Pattern Fill (Запивка двуцветным растровым узором), Full Color Pattern Fill (Заливка полноцветным узором), Bitmap Pattern Fill (Заливка растровым узором); раскрывающегося списка с образцами моделей заполнения; раскрывающихся кнопок выбора цветов переднего и заднего плана Front Color (Цвет переднего плана) и Back Color (Цвет заднего плана), которые активны только для модели заливки Two-Color Bitmap Pattern Fill (Заливка двуцветным растровым узором); кнопок выбора размеров элементов заполнения Small Tile for Pattern (Мелкая мозаика для узора), Medium Tile for Pattern (Средняя мозаика для узора), Large Tile for Pattern (Крупная мозаика для узора); счетчиков изменения размеров элементов заполнения по вертикали и горизонтали Edit Tiling of Pattern (Изменить мозаику узора); кнопка включения (отключения) режима трансформации заполнения при модификации объекта Transform Fill With Object (Масштабирование узора с объектом); кнопка выбора объектов для их последующего использования в качестве узоров Select Pattern (Выбрать узор). После создания заполнения узором его можно редактировать в интерактивном режиме путем перетаскивания элементов управления на объекте.
Заполнение текстурами. Метод заполнения текстурами Texture Fill (Заливка текстурой) предлагает элементы управления в виде раскрывающегося списка библиотеки образцов Texture Library (Библиотека текстур), раскрывающегося списка выбора образцов First Fill Picker (Первый указатель заливки), кнопки Regenerate Texture (Восстановить текстуру), кнопки Texture Options (Параметры текстуры), открывающей доступ к одноименному диалоговому окну, где устанавливают разрешение (в точках на дюйм) текстуры и ограничения по размерам элемента текстуры (в пикселах) и объема ее файла. После создания заполнения его редактируют способами, описанными выше.
Заполнение PostScript. При выборе метода заполнения PostScript Fill (PostScript) появляется единственный элемент управления — раскрывающийся список для выбора образцов текстур PostScript Fill Textures (Заливка текстурой PostScript). Интерактивное редактирование текстур PostScript недоступно. При необходимости изменить параметры такой текстуры можно воспользоваться инструментом Fill Tool (Заливка), открыть щелчком на кнопке PostScript Fill Dialog (Диалог Заливка узором PostScript) диалоговое окно PostScript Texture (Заливка PostScript) и счетчиками изменить параметры заливки.
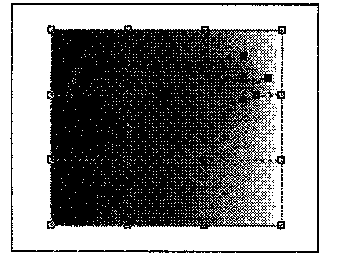
Рис. 16.25. Применение инстру мента Interactive Mesh Fill
Редактирование заполнения. Инструмент Interactive Mesh Fill Tool (Интерактивная заливка по узлам) предназначен для интерактивного редактирования заполнения, уже присвоенного объекту. При выборе инструмента на панели свойств появляются элементы управления в виде счетчиков Grid Size (Размер сетки), с помощью которых текстура разбивается на необходимое число участков. Точки, располагающиеся на пересечении границ участков, обладают всеми свойствами стандартных узловых точек и операции над ними идентичны таковым для опорных точек. Тем самым, можно гибко менять структуру заполнения, добиваясь необходимого эффекта (рис. 16.25).
Редактирование прозрачности. Инструмент Interactive Transparency Tool (Интерактивная прозрачность) предназначен для динамического управления степенью прозрачности объекта. При его выборе на панели свойств появляется кнопка Edit Transparency (Редактирование прозрачности) и раскрывающийся список для выбора метода заполнения Transparency Type (Тип прозрачности). С помощью движков Starting Transparency (Начальная прозрачность) и Ending Transparency (Конечная прозрачность) управляют степенью прозрачности. В раскрывающемся списке Transparency Operation (Режим прозрачности) выбирают логические и иные операции над заливкой, кнопкой Freeze (Застывшая прозрачность) закрепляют сделанные изменения, а кнопкой Clear (Удаление прозрачности) отменяют все модификации.

Рис. 16.26. Свойства инструмента Interactive Transparency Tool
Модификация формы объектов
Эффективными средствами изменения формы объектов выступают инструменты, объединенные в группе интерактивных инструментов, и альтернативные инструменты группы Shape Edit Tool (Фигура).
Перетекание (переходы). Для использования инструмента Interactive Blend Tool (Интерактивное перетекание) необходимо наличие в документе как минимум двух объектов (не считая текстовых). После выбора инструмента, но до его применения на панели свойств можно установить число промежуточных трансформаций с помощью счетчика Number of Steps or Offset Between Blend Shapes (Число шагов или смещение между фигурами в перетекании); выбрать направление трансформации кнопками Direct Blend (Прямое перетекание), Clockwise Blend (Перетекание по часовой стрелке), Counterclockwise Blend (Перетекание против часовой стрелки); установить параметры трансформации кнопками Object and Color Acceleration (Сгущение при перетекании), Accelerate Sizing for Blend (Сгущение размера при перетекании), Link Blend Acceleration (Связь сгущения при перетекании). Применение инструмента заключается в выборе первичного объекта и протягивании мыши ко вторичному объекту. Промежуточные объекты трансформации создаются автоматически. После завершения операции на панели свойств становятся доступны следующие элементы управления: счетчик Blend Direction (Направление перетекания); кнопка Loop Blend (Перетекание циклом); раскрывающиеся панели Miscellaneous Blend Options (Различные параметры перетекания), Start and End Object Properties (Свойства начального и конечного объектов), Path Properties (Свойства траектории), с помощью которых редактируют свойства полученного объекта.

Рис. 16.27, Свойства инструмента Interactive Blend Tool
Ореолы. Инструмент Interactive Contour Tool (Интерактивный ореол) предназначен для создания ореолов на основе выбранного объекта (исключая текстовые). При выборе инструмента до его применения на панели свойств доступны элементы управления направлением создания ореола: кнопки То Center (К Центру), Inside (Внутрь), Outside (Наружу); счетчик установки числа создаваемых контуров Contour Steps (Число шагов в ореоле); счетчик установки шага смещения контуров Contour Offset (Смещение контуров); кнопки управления направления смещения цвета ореола Linear Contour Colors (Цвета контуров по линии), Clockwise Contour Colors (Цвета контуров по часовой стрелке), Counterclockwise Contour Colors (Цвета контуров против часовой стрелки); раскрывающиеся панели выбора цвета контура и заполнения Outline Color (Цвет абриса) и Fill Color (Цвет заливки). Модификация объекта заключается в протягивании мыши в выбранном направлении. В дальнейшем параметры ореола можно редактировать, применяя перечисленные выше элементы управления.

Рис. 16.28. Свойства инструмента Interactive Contour Tool
Свободная деформация. Инструмент Interactive Distortion Tool (Интерактивное искажение) служит для свободной деформации объектов. После выбора инструмента на панели свойств появляются кнопки выбора типа деформации: Push and Pull Distortion (Искажение Толкать и Тянуть), Zipper Distortion (Искажение Зигзаг) и Twister Distortion (Искажение Смерч). В зависимости от выбранного типа деформации могут присутствовать и другие элементы управления. Для средства Push and Pull Distortion (Искажение Толкать и Тянуть) это счетчик установки размаха деформации Push and Pull Distortion Amplitude (Амплитуда искажения Толкать и Тянуть). Для средства Zipper Distortion (Искажение Зигзаг) это счетчики установки размаха и частоты деформации Zipper Distortion Amplitude (Амплитуда искажения Зигзаг) и Zipper Distortion Frequency (Частота искажения Зигзаг), кнопки включения параметров деформации Random Distortion (Произвольное искажение), Smooth Distortion (Сглаженное искажение) и Local Distortion (Местное искажение). Для средства Twister Distortion (Искажение Смерч) элементами управления являются кнопки выбора направления деформации Clockwise Rotation (Вращение по часовой) и Counterclockwise Rotation (Вращение против часовой), счетчик установки общего угла деформации объекта Complete Rotations (Полных вращений) и счетчик установки дополнительного угла деформации относительно выбранной опорной точки Additional Degrees (Добавочные градусы). После применения инструмента становится доступной кнопка включения деформации относительно центра объекта Center Distortion (Центровка искажения).

Рис. 16.29. Свойства инструмента Interactive Distortion Tool
Огибающая. Инструмент Interactive Envelope Tool (Интерактивная оболочка) позволяет модифицировать выбранные объекты в соответствии с формой огибающего их контура, создаваемого инструментом. То есть, вокруг объекта размещается управляющий объект, имеющий собственные опорные точки, перемещение которых вызывает перемещение расположенных вблизи узловых точек модифицируемого объекта. После выбора инструмента на панели свойств появляются элементы управления: кнопки выбора формы огибающей Envelope Straight Line Mode (Режим прямой линии оболочки), Envelope Single Arc Mode (Режим одинарной дуги оболочки), Envelope Double Arc Mode (Режим двойной дуги оболочки), Envelope Unconstrained Mode (Режим неспрямленной оболочки); кнопка Add New Envelope (Добавить новую оболочку) для фиксации изменений; раскрывающаяся панель Add Preset (Выбор и применение заготовки) для выбора готовых форм огибающих; раскрывающийся список Mapping Mode (Режим натяжки) для выбора режима действия огибающей; кнопка Keep Lines (Сохранить линии). Модификация объекта в соответствии с формой огибающей заключается в перетаскивании мышью выбранной узловой точки и настройке параметров на панели свойств.

Рис. 16.30. Свойства инструмента Interactive Envelope Tool
Выдавливание. С помощью инструмента Interactive Extrude Tool (Интерактивное выдавливание) создают псевдотрехмерные объекты путем «выдавливания» контуров (открытых или замкнутых). После выбора инструмента на панели свойств доступны кнопки переключения режима Bitmap Extrusion Mode (Растровый режим выдавливания) и Vector Extrusion Mode (Векторный режим выдавливания). При щелчке на первой кнопке появляются следующие элементы управления: счетчик установки глубины выдавливания Extrude Depth (Глубина), раскрывающиеся панели управления параметрами Front Bevel (Передний скос) и Back Bevel (Задний скос), раскрывающаяся панель выбора текстуры Texture (Текстура), раскрывающаяся панель выбора углов поворота объекта относительно осей координат Extrude Rotation (Вращение выдавливания), раскрывающаяся панель выбора источника рассеянного света Ambient Light (Рассеянный свет), раскрывающаяся панель Bevel (Скос), раскрывающся панель выбора точечного источника света Point Light (Точечное освещение), кнопка масштабирования объекта по размерам блока Fit to View (Подогнать).
В случае выбора режима Vector Extrusion Mode (Векторный режим выдавливания) формирование объекта происходит в интерактивном режиме путем протягивания курсора в выбранном направлении. По завершении операции на панели свойств появляются следующие элементы управления: раскрывающаяся панель выбора типа выдавливания Extrusion Mode (Тип выдавливания), счетчик установки глубины выдавливания Extrusion Depth (Глубина), счетчики установки координат (х, у) точки схождения линий объекта по третьей координате Vanishing Point Coordinate (Координаты точки схода), раскрывающийся список выбора свойств точки схождения Vanishing Point Properties (Свойства точки схода), кнопки переключения режима размещения точки схождения Position Vanishing Point Relative to Page Origin (Положение точки схода относительно начала страницы) и Position Vanishing Point Relative to Object Center (Положение точки схода относительно центра объекта), раскрывающаяся панель управления поворотом относительно осей координат Extrude Rotation (Вращение выдавливания), кнопка сброса значений углов поворота Reset Rotation (Сброс поворота), раскрывающаяся панель выбора способа закраски объекта
Обсуждение Информатика: Базовый курс
Комментарии, рецензии и отзывы
