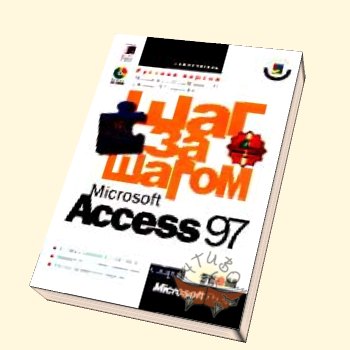Урок 3. просмотр нужной информации с помощью
Урок 3. просмотр нужной информации с помощью
Вы научитесь:
сортировать записи;
задавать подмножество записей с помощью фильтров;
включать в отчет только нужную информацию;
просматривать отчет в целом и детально;
печатать отчет;
создавать почтовые наклейки.
Базы данных могут иметь значительный объем и содержать детальное описание объекта, хотя при обращении к ним обычно требуется лишь часть всей информации. Так, например, вам могут понадобиться сведения о заказчиках из определенной страны, или конфеты, в состав которых входит конкретный вид шоколада. Microsoft Access позволяет задать условия, ограничивающие количество доступных записей и число полей при работе с таблицами баз данных.
Используя формы, можно исключить из просмотра несущественную в данный момент информацию. В этом уроке вы узнаете, как добиться того, чтобы Microsoft Access выводил только интересующие вас данные.
Организация данных
Работать с Microsoft Access намного удобнее, чем с картотеками или папками с документами, так как можно производить выборку информации по заданным темам и упорядочивать ее различным образом, независимо от числа записей в базе.
Для поиска конкретной записи можно воспользоваться кнопкой Найти на панели инструментов. Чтобы получить данные, соответствующие заданному условию, необходимо создать фильтр, содержащий набор характеристик, описывающих нужные записи. Microsoft Access найдет и выдаст отфильтрованные данные в виде формы или таблицы.
Записи можно сортировать по алфавиту, по числовым значениям, хронологически или по специально заданным условиям. Например, можно отсортировать сотрудников по фамилиям.
Начало урока
Запустите программу Microsoft Access, если она не загружена. Откройте базу данных Сластена Лили. Разверните окно базы данных до размеров полного экрана.
За дополнительной информацией об открытии базы данных обратитесь к уроку 1.
Упорядочивание записей с помощью кнопки сортировки
В таблице Сотрудники содержится информация о служащих фирмы, на основании которой можно получать ежегодные отчеты об их деятельности. Проще всего работать с этой таблицей, если упорядочить ее по отделам, чтобы можно было сразу просмотреть список сотрудников одного отдела.
Для этого надо отсортировать таблицу Сотрудники по полю Отдел.
Выполните сортировку по определенному полю
1. Убедитесь, что открыта вкладка Таблицы (Tables), и дважды щелкните на таблице Сотрудники.
2. Щелкните в поле Отдел.
3. На панели инструментов щелкните на кнопке Сортировка по возрастанию (Sort Ascending). Записи будут отсортированы по наименованию отдела по алфавиту в порядке возрастания, то есть от А до Я.

Ограничение диапазона просмотра с помощью фильтров
Использование фильтров позволяет ограничить число выводимых на экран записей. Фильтр представляет собой набор условий для отбора записей и не влияет при этом на их содержание. После закрытия формы или таблицы фильтры не сохраняются. Чтобы не задавать фильтр каждый раз, можно создать запрос, который действует так же, как фильтр, но может использоваться многократно. Запросы подробно рассматриваются в уроке 7 «Построение запросов».
В этом упражнении с помощью фильтра нужно создать список менеджеров отдела Маркетинга.
Выведите на экран только сотрудников одного отдела
Предположим, что вам нужно получить список торговых агентов отдела маркетинга, чтобы разослать им приглашение на совещание. В этом упражнении создайте фильтр, чтобы выделить сотрудников только отдела маркетинга.
1. Убедитесь, что курсор находится в поле Отдел.
2. Щелкните на кнопке Найти (Find) для поиска записи, содержащей значение «Маркетинга» в поле Отдел.
3. Введите Маркетинг в поле Образец (Find What). Убедитесь, что вариант Только в текущем поле (Search Only Current Field) помечен флажком.
4. Щелкните на кнопке Найти (Find First) и затем щелкните на кнопке Закрыть (Close).
5. На панели инструментов щелкните на кнопке Фильтр по выделенному (Filter By Selection).
Теперь в таблице представлены только записи, относящиеся к отделу маркетинга. В области кнопок перехода в нижней строке окна указано, что вы просматриваете отфильтрованные данные.
Добавьте еще одно условие отбора
Сотрудники отдела занимают различные должности. Получив список всех сотрудников, выясните, кто из них относится к категории агентов по продаже. Для этого добавьте еще один критерий к фильтру с помощью кнопки Изменить фильтр. Кнопка Фильтр по выделенному задает только простые фильтры. Если фильтр состоит из нескольких условий, следует воспользоваться функцией Изменить фильтр.
1. На панели инструментов щелкните на кнопке Изменить фильтр (Filter By Form).
На экране появится пустая строка, содержащая столбцы для каждого поля. Слово «Маркетинга» в столбце Отдел будет выделено.
2. Щелкните в ячейке столбца Должность. В ней появится стрелка, указывающая на наличие ниспадающего списка.
3. Щелкните на стрелке и выберите значение «Агент по продажам».
4. На панели инструментов щелкните на кнопке Применение фильтра (Apply Filter).

5. Щелкните на кнопке Закрыть (Close) таблицы Сотрудники и затем щелкните на кнопке Нет (No), в ответ на запрос сохранить ли изменения.
Отчеты
Информация, содержащаяся в базах данных, может быть распечатана в виде документов или отчетов, которые так же, как и формы, содержат данные, выбранные по заданным условиям из таблиц или запросов. Можно создавать отчеты с помощью Конструктора или использовать готовые типы отчетов, предоставляемые Мастером отчетов. Более подробно создание отчетов рассматривается в уроке 11 «Настройка отчетов».
| Распространение отчетов с помощью Microsoft Outlook Если вы являетесь пользователем Microsoft Outlook, то проще всего распространить отчет среди коллег, поместив его в папку Заметки или сохранив ее в папке, предназначенной для совместного использования. |
Просмотрите данные в отчете
Прежде чем печатать отчет, следует выбрать и подключить принтер. Обратитесь к Справке по Microsoft Access за необходимыми инструкциями.
Менеджер отдела продаж подготовил отчет по сбыту продукции за ноябрь 1996 года. Вы можете его просмотреть.
1. В окне базы данных щелкните на вкладке Отчеты (Reports).
2. Дважды щелкните на отчете Продажа наборов.
Появится сообщение, запрашивающее начало периода, за который вам нужен отчет.
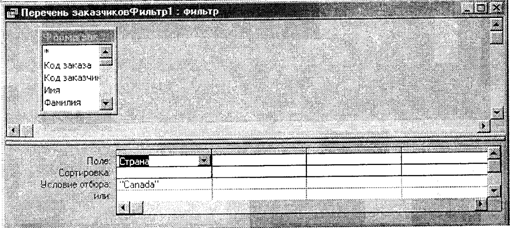
3. Введите 1-ноя-96 в качестве начальной даты и затем нажмите клавишу Enter. В Microsoft Access дату можно вводить различными способами. При вводе даты по умолчанию используются установки Windows на вашем компьютере.
Чтобы определить, на какую страну настроен ваш компьютер, откройте окно Панель управления (Control Panel) и щелкните дважды на значке Языки и стандарты (Regional Settings).
4. В следующем диалоговом окне введите З0-ноя-96 в качестве конца периода и затем нажмите клавишу Enter. На экране в режиме предварительного просмотра появятся данные, соответствующие заданным условиям. Панель инструментов изменится.
Выведите на экран страницу целиком
При предварительном просмотре отчет представлен в увеличенном виде, чтобы информация легко читалась на экране. С помощью указателя-лупы можно увеличивать отображение деталей отчета или уменьшать его, чтобы увидеть всю страницу сразу.
Щелкните указателем-лупой на отчете. Можно также щелкнуть на кнопке Масштаб (Zoom) на панели инструментов, чтобы вывести на экран всю страницу.
Увеличьте масштаб отображения
Предположим, что вид страницы отчета вас устраивает. Убедитесь теперь, что он содержит нужную информацию.
Щелкните в любом месте отчета. Или щелкните на кнопке Масштаб (Zoom) на панели инструментов.
Вы опять перешли к увеличенному масштабу отображения.
Как просматривать страницы
1. С помощью вертикальной полосы прокрутки перемещайтесь по странице вверх и вниз. Воспользуйтесь горизонтальной полосой прокрутки для перемещения слева направо.
2. Щелкните на кнопке Две страницы (two pages), чтобы перейти к просмотру двух страниц отчета одновременно. Если нужно, максимизируйте окно программы.
 Совет. Чтобы изменить поля страниц отчета, щелкните на команде Параметры страницы (Page Setup) в меню Файл (File). Откройте вкладку Поля(Маrgins).
Совет. Чтобы изменить поля страниц отчета, щелкните на команде Параметры страницы (Page Setup) в меню Файл (File). Откройте вкладку Поля(Маrgins).
Печать отчета
С помощью параметров печати можно задать печать всего отчета или отдельных страниц, указав их номера или диапазон. Если вам нужно несколько копий, можно задать число копий и выбрать параметр, позволяющий разобрать отчеты по копиям.
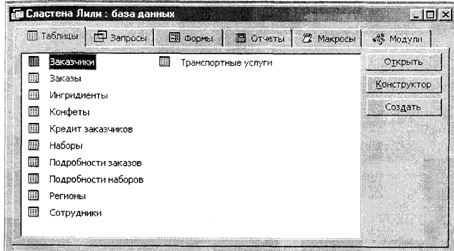 Важно. Если принтер подключен к компьютеру, можно напечатать отчет Продажа наборов. В противном случае переходите сразу к шагу 3 следующего упражнения.
Важно. Если принтер подключен к компьютеру, можно напечатать отчет Продажа наборов. В противном случае переходите сразу к шагу 3 следующего упражнения.
Печать отчета из режима предварительного просмотра
Если вас устраивают текущие установки принтера, можно напечатать отчет, щелкнув на кнопке Печать (Print) на панели инструментов Стандартная (Standard).
1. Щелкните на команде Печать (Print) в меню Файл (File).
Появится диалоговое окно Печать (Print). Так как нужно напечатать одну копию отчета, нет необходимости изменять параметры печати в диалоговом окне.
2. Щелкните на кнопке ОК.
3. Закройте отчет Продажи наборов.
 Совет. После двойного щелчка на имени отчета, Microsoft Access открывает его для предварительного просмотра. Чтобы напечатать отчет прямо из списка отчетов, не открывая его, выделите его и щелкните на кнопке Печать (Print) на панели инструментов (или щелкните на команде Печать (Print) в меню Файл (File)).
Совет. После двойного щелчка на имени отчета, Microsoft Access открывает его для предварительного просмотра. Чтобы напечатать отчет прямо из списка отчетов, не открывая его, выделите его и щелкните на кнопке Печать (Print) на панели инструментов (или щелкните на команде Печать (Print) в меню Файл (File)).
Как создать почтовые наклейки
Для создания почтовых наклеек воспользуйтесь Мастером, который, подобно эксперту по Microsoft Access, задает вопросы и создает объект в соответствии с вашими пожеланиями. Для построения форм используется Мастер форм, а отчетов Мастер отчетов. Почтовые наклейки также можно создавать с помощью специального мастера.
Создайте почтовые наклейки
Просмотрев отчет Продажи наборов, вы пришли к выводу, что необходимо разослать заказчикам образцы наименее популярных наборов, чтобы способствовать повышению спроса на них. Вам нужно напечатать почтовые наклейки с адресами заказчиков. Поскольку вы только что печатали отчет, окно базы данных все еще открыто на вкладке Отчеты.
1. Щелкните на кнопке Создать (New). Появится диалоговое окно Новый отчет (New Report).
2. В диалоговом окне выделите Почтовые наклейки (Label Wizard).
3. Щелкните на стрелке в поле Выберите в качестве источника дан-ныхтаблицу или запрос (Choose The Table Or Query Where the Object's Data Comes From) и выделите таблицу Заказчики.
Эта таблица содержит имена и адреса, которые нужно напечатать в почтовых наклейках.
4. Щелкните на кнопке ОК.
Появится диалоговое окно Создание почтовых наклеек (Label Wizard).
Задайте размер наклейки
Размеры наклеек можно выбирать из широкого диапазона значений, заданных в дюймах или миллиметрах. Если вас устраивает стандартная наклейка, выделите ее в окне мастера в приведенном списке.
Щелкните на нужном стандартном варианте наклейки. При необходимости прокрутите список. Затем щелкните на кнопке Далее (Next).
Мастер Почтовые наклейки (Label Wizard) откроет диалоговое окно для форматирования текста наклейки.
В области Тип наклеек (Label Type) можно выбрать вариант: на листах или рулонные.
Выберите шрифт и цвет текста
С помощью этого диалогового окна можно изменить вид наклейки. В данном упражнении примем текущие значения.
Щелкните на кнопке Далее (Next).
Задайте текст наклейки
1. В списке Доступные поля (Available Field) щелкните дважды на наименовании поля Имя.
Поле появится в первой строке почтовой наклейки.
2. Нажмите клавишу Spacebar, чтобы добавить пробел между именем и фамилией.
Чтобы знаки препинания и пробелы присутствовали на наклейке, необходимо их ввести.
3. Щелкните дважды на поле Фамилия. Microsoft Access добавит поле Фамилия после введенного вами пробела в тексте наклейки.
4. Нажмите клавишу Enter, чтобы перейти к следующей строке наклейки.
5. Добавьте поля, указанные ниже, для второй, третьей и четвертой строк наклейки.
В случае опечатки, выделите нужную строку и с помощью клавиши Backspace удалите неправильный элемент с наклейки.
| Строка | Поле |
| Вторая | Адрес |
| Третья | Город, Штат/Провинция и Почтовый индекс. Введите запятую между полями Город и Штат/ Провинция и пробел между полями Штат/Провинция и Почтовый индекс |
| Четвертая | Страна |
Прототип наклейки в диалоговом окне Создание почтовых наклеек (Label Wizard) будет иметь вид, как показано на следующем рисунке.
6. Щелкните на кнопке Далее (Next).
Задайте сортировку наклеек
Мастер наклеек позволяет выполнить их сортировку. Если задано поле сортировки, то наклейки будут печататься в соответствии со значением этого поля. Отсортируйте наклейки по почтовому индексу.
1. В списке Доступные поля (Available Field) выделите поле Почтовый индекс и щелкните на одинарной стрелке между списками полей, чтобы задать сортировку по индексу. Щелкните на кнопке Далее (Next).
2. Мастер наклеек предложит имя «Наклейки Заказчики» для отчета. Откорректируйте его, если нужно. Завершите работу с мастером, щелкнув на кнопке Готово (Finish).
Появится отчет с наклейками, расположенными в том порядке, как они будут напечатаны на странице. Прокрутите отчет, чтобы просмотреть наклейки.
 Совет. Если наклейки не выровнены на странице, значит, драйвер принтера не соответствует формату или размеру наклейки. Попробуйте задать другой размер.
Совет. Если наклейки не выровнены на странице, значит, драйвер принтера не соответствует формату или размеру наклейки. Попробуйте задать другой размер.
Закройте отчет с почтовыми наклейками
Создавая отчет, вы сохраняете определение наклеек, а не конкретные имена и фамилии. Если внести изменения в таблицу Заказчики (например, добавить нового покупателя или изменить адрес старого), Microsoft Access использует текущие данные при печати наклеек.
Когда вы завершили создание отчета, он автоматически сохранился, поэтому нет необходимости сохранять его еще раз.
Закройте отчет Наклейки для заказчиков.
Новый отчет появится в списке отчетов в окне базы данных. Теперь, когда вам понадобятся наклейки, достаточно его напечатать.
 Примечание. Чтобы получить дополнительные навыки по теме данного урока, выполните упражнения в разделе «Шаг вперед». В противном случае переходите к разделу «Окончание урока».
Примечание. Чтобы получить дополнительные навыки по теме данного урока, выполните упражнения в разделе «Шаг вперед». В противном случае переходите к разделу «Окончание урока».
Шаг вперед: создание сложных фильтров
Допустим, что после проведения компании по распространению продукции фирмы в Канаде, вы хотите выяснить, насколько успешной оказалась деятельность в этом направлении. Использование фильтров позволяет быстро найти и просмотреть определенные записи. В следующем упражнении приводится еще один способ формирования фильтра.
Определите условие отбора записей
Создадим фильтр, чтобы выбрать тех заказчиков из Канады, которые появились после 15 ноября 1996 года.
1. Откройте форму Перечень заказчиков. Убедитесь, что вы находитесь в режиме формы. Режим формы нужен, чтобы создать сложный фильтр с помощью кнопки Изменить фильтр (Filter By Form).
2. На панели инструментов щелкните на кнопке Изменить фильтр (Filter By Form), чтобы начать формирование фильтра. Диалоговое окно Фильтр (Filter By Form) выглядит иначе, потому что вы создаете фильтр в режиме формы.
3. Нажмите клавишу Tab четыре раза. Курсор будет находиться между Адресом и Телефоном, и справа от него появится кнопка со стрелкой.
4. Щелкните на стрелке и выберите значение «Canada».
Слово «Canada» появится как критерий в диалоговом окне Фильтр (Filter By Form). Можно было бы использовать в качестве простого фильтра кнопку Применение фильтра (Арр1у Filter), но ваша задача создать сложный фильтр и определить порядок сортировки.
Задайте сложный фильтр и принцип сортировки
1. В меню Фильтр (Filter) щелкните на команде Расширенный фильтр (Advanced Filter/Sort).
Появится диалоговое окно Перечень заказчиков Фильтр1, в котором отобразится значение фильтра, заданное в предыдущем упражнении. Добавьте критерий для поля Дата заказа и задайте принцип сортировки отфильтрованных записей.
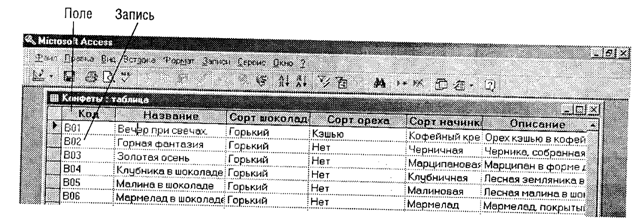
2. Нажмите клавишу Tab для перехода во вторую, пустую ячейку в строке Поле (Field) в таблице критерия.
3. Щелкните на стрелке в этой ячейке. В открывшемся списке выберите значение «Дата заказа».
4. В строке Сортировка (Sort) щелкните в ячейке под полем Дата заказа. Откройте список, щелкнув на стрелке, и выберите принцип Сортировки по убыванию (Descending).
Записи будут отсортированы таким образом, что новые покупатели окажутся в начале списка. Вам нужны только записи, введенные после 15 ноября 1996 года.
5. В строке Условие отбора (Criteria) для поля Дата заказа введите выражение >=15-ноя-96 и нажмите клавишу Enter.
Это выражение означает «с 15 ноября 1996 года включительно». После ввода выражения Microsoft Access меняет формат даты и помещает ее в значки номера «#», которые являются признаком поля даты/времени.
6. На панели инструментов щелкните на кнопке Применение фильтра (Apply Filter).
Диалоговое окно закрывается и вы возвращаетесь в режим формы. Справа от панели кнопок перехода указано число отфильтрованных записей и слово «фильтр». Можно просматривать записи в режиме формы с помощью кнопок перехода или переключиться в режим таблицы, чтобы увидеть все записи сразу.
7. На панели инструментов щелкните на стрелке кнопки Вид (View) и выберите Режим таблицы (Datasheet View).
Можно также щелкнуть на команде Режим таблицы (Datasheet View) в меню Вид (View).
8. Щелкните на команде Сохранить (Save) в меню Файл (File).
9. Щелкните на команде Закрыть (Close) в меню Файл (File).
Окончание урока
1. Чтобы перейти к следующему уроку, щелкните на команде Закрыть (Close) в меню Файл (File).
2. Если вы завершили работу с программой Microsoft Access, щелкните на команде Выйти (Exit) в меню Файл (File).
Краткое содержание урока
| Чтобы | Сделайте следующее |
| Отфильтровать записи с помощью кнопки Фильтр по выделенному | Выделите поле со значением критерия в Режиме формы (Form View) или Режиме таблицы (Datasheet View) и затем щелкните на кнопке Фильтр по выделенному (Filter By Selection). |
| Отфильтровать записи с помощью кнопки Изменить фильтр | На панели инструментов щелкните на кнопке Изменить фильтр (Filter By Form). Выберите критерий в диалоговом окне Фильтр (Filter By Form) и затем щелкните на кнопке Применение фильтра (Apply Filter). |
| Задать условие отбора для расширенного фильтра | В диалоговом окне расширенного фильтра в таблице критерия выберите нужное поле в строке Поле (Field) и затем введите выражение для условия в ячейку в строке Условие отбора (Criteria), расположенную под ячейкой Сортировка (Sort) в столбце этого поля. |
| Задать сортировку отфильтрованных записей | В Режиме таблицы (Datasheet) щелкните на нужном поле и затем щелкните на одной из кнопок По убыванию (Sort Ascending) или По возрастанию (Sort Descending). или в меню Фильтр (Filter) щелкните на команде Расширенный фильтp(Advanced Filter/Sort). В диалоговом окне в таблице критерия в ячейке строки Copтировка (Sort) под полем, для которого задается принцип сортировки, выберите из списка значение. По убыванию (Ascending) или По возрастанию (Descending). |
| Открыть и просмотреть отчет | В окне базы данных щелкните на вкладке Отчеты (Reports) и затем щелкните дважды на нужном отчете. |
| Переключать масштаб отображения страниц отчета | Щелкните в любом месте отчета или на панели инструментов щелкните на кнопке Масштаб (Zoom). |
| Напечатать отчет | В режиме просмотра отчета щелкните на команде Печать (Print) в меню Файл (File) или щелкните на кнопке Печать (Print) на панели инструментов или чтобы напечатать отчет непосредственно из окна базы данных, выделите его. Затем щелкните на команде Печать (Print) в меню Файл (File) или на кнопке Печать на панели инструментов. |
| Создать почтовые наклейки | В окне базы данных щелкните на вкладке Отчеты (Reports) и затем щелкните на кнопке Создать (New). Выделите пункт Почтовые наклейки (Label Wizard), выберите таблицу или запрос, содержащие необходимые для наклеек данные, и затем следуйте указаниям Мастера почтовых наклеек. |
| Для получения справки о том, как | Воспользуйтесь Помощником для поиска тем |
| Задать условие отбора | Использование условий отбора в запросах или фильтрах для восстановления определенных записей. |
| Использовать выражения | Создание выражений. |
| Печатать отчеты | Печать отчета. |
Часть 1. Обзор и упражнения
В следующих упражнениях вам предстоит:
открыть базу данных и форму;
осуществить просмотр данных и перемещение по записям базы;
найти определенные записи;
воспользоваться фильтром для отбора данных;
отсортировать записи;
создать отчет.
Перед тем, как приступить к расширению базы данных, созданию и изменению таблиц, попробуйте применить на практике знания, полученные при изучении части 1 «Ввод и просмотр данных в Microsoft Access», выполнив упражнения этого раздела.
Постановка задачи
Предположим, что в базу данных компании Сластена Лили была включена информация о транспортном отделе. При вводе данных в таблицы базы сотрудники отдела обратились к вам за консультацией.
Шаг 1: откройте базу данных и проверьте данные
Откройте базу данных и воспользуйтесь формой Заказы, чтобы полностью отобразить запись на экране. Просмотрите несколько записей, перемещаясь по базе с помощью навигационных кнопок, а затем переключитесь в режим таблицы и измените ширину колонки.
1. Запустите Microsoft Access и откройте базу данных Сластена Лили.
2. В окне базы данных откройте форму Заказы и затем, воспользовавшись навигационными кнопками, перейдите от первой записи базы данных к последней.
3. Переключитесь на режим таблицы.
4. Измените ширину столбца Город и переключитесь на режим формы.
Шаг 2: введите данные в поля формы и отредактируйте их
Получив общее представление о содержании таблицы Заказы, вы можете ввести несколько записей на основании предоставленной транспортным отделом информации.
1. Убедитесь, что форма Заказы открыта, и введите следующие данные в новую запись.
Код заказа 414
Дата заказа 5 сентября 1996 года
Адрес получателя A. Vincente, 123 Burns St., Dallas,
Texas 75229 USA
Кредитная карта Elite Fund
Номер счета 1234
Дата оплаты 10/11/97
Код заказчика 5
2. Транспортный отдел отменил заказ 414. Переключитесь в режим таблицы и удалите запись с кодом заказа 414.
3. Переключитесь в режим формы.
4. Перейдите к заказу с кодом 337. Измените количество наборов Орешек на 3.
Шаг 3:поиск записей
Предположим, что один из клиентов Bill Nelson позвонил в ваш офис и сообщил, что заказ, который должна была получить его сестра из Флориды, был доставлен по его домашнему адресу. Проверьте заказ, не отходя от телефона.
1. Переключитесь в режим формы для формы Заказы.
2. В области формы К оплате выберите поле Фамилия.
3. Воспользуйтесь кнопкой Найти (Find), чтобы осуществить поиск заказчика с фамилией Nelson и именем Bill.
4. Закройте диалоговое окно Поиск в поле (Find in Field).
Шаг 4: отбор записей с помощью фильтра
Таблица Заказы содержит заказы за 1995 и 1996 год, и все они появляются на экране при просмотре данных с помощью формы. Покажите менеджеру транспортного отдела, как ограничить просмотр 1996 годом и только теми записями, где заказчик совпадает с получателем.
1. Переключитесь в режим таблицы формы Заказы и выберите поле Дата оплаты.
2. Воспользуйтесь кнопкой Изменить фильтр (Filter By Form) для ввода критерия =>1/1/96.
3.Щелкните на кнопке Применение фильтра (Apply Filter), чтобы отобразить отфильтрованную таблицу.
4. Переключитесь в режим формы и создайте расширенный фильтр.
5. Выберите поле Фамилия в качестве критерия для фильтра.
6. Введите критерий =[Фамилия получателя].
7. Примените фильтр.
8. Просмотрите отфильтрованные записи.
Шаг 5: сортировка записей
Предположим, что менеджер транспортного отдела хотел бы просматривать отсортированные записи в упорядоченном виде, расположив их в порядке возрастания или убывания.
1. Убедитесь, что форма Заказы открыта в режиме формы и затем выделите поле Дата заказа.
2. Воспользуйтесь кнопкой Сортировка по убыванию (Sort Descending), чтобы расположить записи в порядке убывания.
3. Выделите поле Фамилия в области Отправить.
4. Воспользуйтесь кнопкой Сортировка по возрастанию (Sort Ascending), чтобы расположить записи в порядке возрастания.
Шаг 6: создайте отчет
Покажите менеджеру транспортного отдела, как создать почтовые наклейки с помощью Мастера наклеек.
1. Закройте форму Заказы.
2. Откройте вкладку Отчеты.
3. Создайте наклейки, используя таблицу Заказы и мастер Почтовые наклейки. Включите в отчет следующие поля:
Имя и фамилия получателя Улица получателя Город получателя
Штат/провинция, индекс получателя Страна получателя
4. Отсортируйте отчет по Коду заказа и щелкните на кнопке Далее (Next).
5. В ответ на запрос введите имя отчета Почтовые наклейки.
6. Щелкните на кнопке Готово (Finish), чтобы сохранить отчет.
Окончание упражнений
1. Чтобы перейти к следующему уроку, в меню Файл (File) щелкните на команде Закрыть (Close).
2. Если вы закончили работу с Microsoft Access, в меню Файл (File) щелкните на команде Выход (Exit).
Обсуждение Access97 - шаг за шагом
Комментарии, рецензии и отзывы