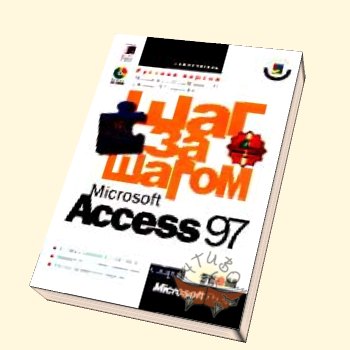Урок 12. группировка данных в отчете и расчет итоговых заданий
Урок 12. группировка данных в отчете и расчет итоговых заданий
Вы научитесь:
создавать отчеты с группировкой записей;
изменять название группы;
задавать порядок сортировки;
размещать группу данных на одной странице;
нумеровать страницы;
публиковать отчеты в Интернете или Интранете.
Просматривая конкретные данные, трудно представить себе общую картину. В предыдущих уроках уже рассматривались способы анализа информации. Все они, так или иначе, сводились к обобщению данных по заданным критериям. Так, например, чтобы выяснить, какие наборы пользуются максимальным спросом в различных регионах, необходимо сгруппировать данные о продажах по наборам и регионам и вычислить суммы продаж.
Отчеты предоставляют широкие возможности для обобщения и анализа данных. Мастер отчетов позволяет создавать отчеты с группировкой записей. В этом уроке вы создадите отчет, который объединит данные в группы и автоматически вычислит итоговые значения для каждой из них. В другом отчете с группировкой записей вы вычислите процентное соотношение между суммами продаж и зададите формат номера страницы. И, наконец, вы научитесь публиковать отчеты Microsoft Access в Интернете или Интранете вашей организации.
Группировка записей и вычисление итогов
Группа представляет собой подмножество записей, имеющих одинаковое свойство. Группировка записей в отчете позволяет не только сфокусировать внимание на группах данных, но и вычислить для них суммарные или другие значения, необходимые для анализа информации.
В отчете, приведенном на следующем рисунке, записи сгруппированы по регионам. Записи для штата Аляска образуют первую группу.
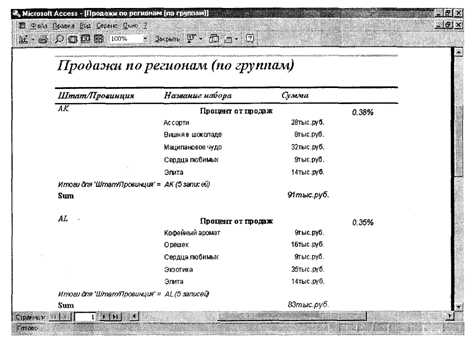
Заголовок группы (в данном случае АК) позволяет идентифицировать группу. В области данных представлены записи из запроса, на основе которого строится отчет. Примечание группы содержит итоговое значение для всех данных, входящих в группу, которое равно суммарным продажам наборов в штате Аляска. Примечание, которое находится в конце отчета, содержит общую сумму продаж по всем регионам.
В этом уроке вы создадите групповой отчет, воспользовавшись услугами Мастера отчетов. Достаточно сообщить мастеру принцип группировки записей, и он автоматически сформирует отчет, добавив в него заголовки и примечания, а также выражения для расчета итоговых значений.
За дополнительной информацией о выражениях обратитесь к Приложению В «Использование выражений».
Начало урока
Запустите программу Microsoft Access, если она еще не загружена. Откройте базу данных Сластена Лили. Разверните окно базы данных до размеров полного экрана.
За информацией об открытии базы данных обратитесь к уроку 1.
Создание отчета с группировкой записей
Менеджер отдела маркетинга компании «Сластена Лили» намерен воспользоваться услугами почты для расширения сбыта наборов. Предполагается разослать рекламные буклеты в те регионы, где продукция компании пользуется повышенным спросом. Предположим, что в связи с этим к вам обратились с просьбой предоставить информацию о суммах продаж наборов по регионам.
Чтобы получить нужные данные, вы создадите отчет, воспользовавшись Мастером отчетов. Данные должны быть сгруппированы по штатам и провинциям. Отчет должен включать как суммы продаж по регионам, так и их долю в общей сумме продаж. Исходные данные для отчета содержатся в запросе Продажи по регионам.
Создайте отчет на базе запроса
В этом упражнении вы запустите Мастер отчетов.
На экране должны, присутствовать панели Конструктор отчетов (Report Design) и Форматирование (Formatting). В противном случае в меню Вид (View) щелкните на команде Панели (Toolbars) и выделите нужные панели.
1. В окне базы данных щелкните на вкладке Отчеты (Reports) и затем щелкните на кнопке Создать (New).
2. Выделите в списке пункт Мастер отчетов (AutoReport Tabular).
3. Щелкните на стрелке поля Выберите в качестве источника данных таблицу или запрос (Chose The Table Or Query Where The Object Data Comes From) и выделите Продажи по регионам. Щелкните на кнопке ОК.
Выполните шаги мастера
Мастер отчетов выдаст на экран последовательность диалоговых окон. В этом упражнении вы введете необходимые для построения отчета данные, следуя указаниям мастера.
1. Щелкните на кнопке Выделить все (Select All), чтобы вставить в отчет все доступные поля. Щелкните на кнопке Далее (Next).
2. Во втором диалоговом окне мастера в списке слева щелкните дважды на поле Штат/провинция и затем щелкните на кнопке Далее (Next). Появится третье диалоговое окно мастера, позволяющее выбрать порядок сортировки и задать принцип вычисления итоговых значений.
3. Щелкните на стрелке в первом поле и выделите Название набора. Изображение на кнопке справа от поля показывает, что сортировка будет выполняться по алфавиту в порядке возрастания, от А до Я.
Чтобы задать сортировку по убыванию (от Я до А), щелкните на кнопке сортировки.
4. Щелкните на кнопке Итоги (Summary Options) внизу диалогового окна. Появится диалоговое окно Итоги (Summary Options), в котором представлены поля данных, над которыми могут производиться вычисления. В данном случае это поле Сумма.
5. Щелкните, чтобы пометить флажком функцию Sum и затем
установите флажок в поле Вычислить проценты (Calculate Percent Of Total For Sums).
6. Убедитесь, что выделен вариант Данные и итоги (Detail And Summary). Щелкните на кнопке ОК, чтобы вернуться в окно мастера. Щелкните на кнопке Далее (Next). Откроется четвертое диалоговое окно мастера, позволяющее задать макет и ориентацию отчета.
7. Убедитесь, что выделены макет Ступенчатый (Stepped) и ориентация Книжная (Portrait), и щелкните на кнопке Далее (Next). В пятом окне мастера предлагается выбрать стиль отчета. В левой части окна представлен образец выделенного стиля.
8. Выделите стиль Строгий и щелкните на кнопке Далее (Next). Появится последнее диалоговое окно мастера.
9. В поле Задайте имя отчета (What Title Do You Want For Your Report) введите Продажи по регионам (по группам) и затем щелкните на кнопке Готово (Finish).
Мастер отчетов создаст отчет с группировкой записей и выдаст его в режиме Предварительный просмотр (Print Preview).
10. Просмотрите отчет. Если значения для поля Сумма и итогов печатаются не полностью, в режиме конструктора увеличьте длину полей, содержащих значения сумм продаж, перетащив вправо их правые границы.
Просмотрите отчет в Режиме конструктора
В этом упражнении вы переключитесь в режим конструктора, чтобы просмотреть структуру отчета.
1. Щелкните на кнопке Вид (View) и выберите режим Конструктор (Design View).
Рисунок на кнопке Вид (View) зависит от текущего режима представления отчета.

2. Разверните окно отчета во весь экран, чтобы полностью отобразить его разделы. Если окно свойств и панель элементов мешают обзору, передвиньте их. Мастер добавил в отчет следующие элементы:
Выражение, которое выдает текущую дату. В нижнем колонтитуле страницы отчета появится дата.
Заголовок группы и примечание группы. Мастер отчетов создал для группы Штат/провинция заголовок и примечание. Сложные отчеты могут включать несколько заголовков и примечаний групп.
Выражения для расчета итоговых значений. Вычисление итога группы и общего итога производится по одинаковой формуле Sum([Сумма]). Если выражение находится в примечании группы, в расчетах участвуют только записи, относящиеся к определенной группе. Выражение, заданное в примечании отчета, вычисляет итоговое значение для всех записей отчета.
Выражение для расчета процентного соотношения. В примечание группы Штат/провинция было добавлено выражение
=Sum([Сумма])/([Сумма ИТОГО Sum]), позволяющее рассчитать долю продаж в данном регионе по отношению общей сумме продаж. Увеличьте длину двух последних полей, чтобы видеть выражение полностью.
Выражение, которое формирует номер страницы. Внизу каждой страницы автоматически будет печататься ее номер и общее число страниц в отчете.
Измените название группы
Ознакомившись с разделами отчета, измените некоторые его элементы. Поскольку вас интересуют доля региона в общих продажах, имеет смысл приблизить процентное соотношение продаж к названию региона. Тогда достаточно бегло просмотреть отчет, чтобы найти регионы, на которые приходятся основные продажи наборов.
В этом упражнении вы переместите выражение для расчета процента от продаж в заголовок группы.
1. Перетащите поле Процентный (Percent), содержащее выражение =Sum([Сумма])/([Сумма ИТОГО Sum]), из Примечания группы (Group Footer) в Заголовок группы (Group Header) и разместите его над полем Сумма в Области данных (Detail).
2. Перетащите надпись Процентный из Примечания группы (Group Footer) в Заголовок группы (Group Header) и разместите ее слева от поля Процентный, которое вы только что переместили. Щелкните в слове «Процентный» и измените его так, чтобы получилось «Процент от продаж».
3. Нажмите клавишу Enter. Если в результате увеличения длины текста надпись накладывается на поле, отодвиньте ее. Для этого поместите указатель мыши на левую верхнюю рукоятку масштабирования. Когда курсор примет форму указывающей руки, перетащите надпись влево.
4. На панели инструментов Конструктор отчетов (Report Design) щелкните на кнопке Предварительный просмотр (Print Preview), чтобы просмотреть отчет.
Ваш экран должен выглядеть, как показано на следующем рисунке.
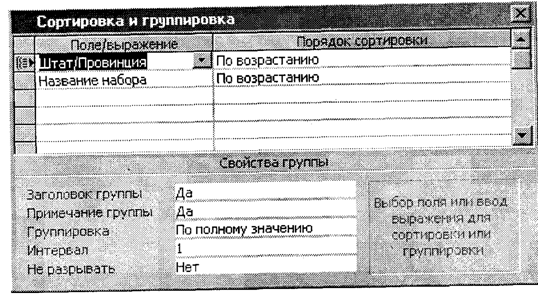
Добавьте поле в примечание группы
Отчет станет нагляднее, если добавить в него текст, идентифицирующий суммарные продажи по группам. Так как региону обычно соответствует несколько записей, то значение суммы находится на некотором удалении от названия региона. Просматривать отчет намного проще, если указать в итоговой строке, например, для штата Аляска текст «Сумма продаж Аляска».
Хотя для описания полей обычно используется элемент управления Надпись, в данном случае необходимо добавить в отчет выражение, которое автоматически подставит название региона в итоговые строки групп. Поэтому добавьте в Примечание отчета элемент управления Поле и задайте в нем выражение, которое сформирует нужный текст.
1. На панели инструментов щелкните на кнопке Вид (View) и выделите режим Конструктор (Design View).
2. На панели элементов щелкните на элементе Поле (Text Box).
3. Щелкните в середине Примечания группы (Footer) Штата/провинция, чтобы добавить элемент управления поле.
4. Щелкните в новом поле, чтобы поместить в него курсор и введите следующее выражение: =Сумма продаж [Штат/провинция].
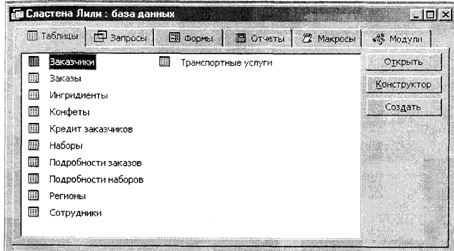
Важно! Убедитесь, что выражение начинается со знака равенства, а перед второй кавычкой оставьте пробел, чтобы отделить заданный в выражении текст от названия региона.
Текст в кавычках появится в отчете без изменений. Символ & представляет собой оператор конкатенации (сцепления). В квадратных скобках указано значение поля, из которого берется название региона.
5. Нажмите клавишу Enter.
6. Выделите и удалите надпись Sum, а затем удалите надпись нового поля.
7. С помощью рукояток масштабирования увеличьте длину нового поля, чтобы в нем умещались названия регионов. Перетащите поле примерно в то же положение, которое оно занимает на следующем рисунке. Если нужно, перетащите вправо поле, содержащее выражение для расчета итога по группе.
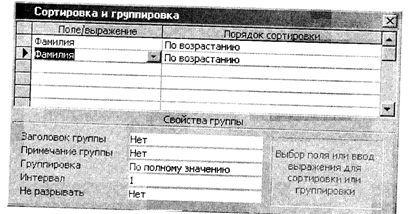
Измените формат поля
Теперь в примечании группы появится заданный текст. Осталось только придать ему большую выразительность.
1. Выделите созданное в предыдущем упражнении поле и щелкните на кнопке Полужирный (Bold) на панели инструментов Форматирование (Formatting).
2. На панели инструментов щелкните на кнопке Вид (View) и затем щелкните на пункте Предварительный просмотр (Print Preview), чтобы увидеть измененный отчет.
З. В меню Файл (File) щелкните на кнопке Сохранить (Save).
Отображение данных в удобном для просмотра порядке
При создании отчета Мастер запрашивает, как и в каком порядке нужно сгруппировать данные. Если впоследствии вы решите изменить принцип группировки или порядок сортировки, нет необходимости начинать все сначала. Достаточно воспользоваться окном Сортировка и группировка, чтобы внести нужные изменения в отчет.
Данный отчет сгруппирован по полю Штат/Провинция отсортирован по полю Название набора. Предположим, что вам нужно изменить порядок сортировки так, чтобы расположить наборы внутри каждого региона в порядке убывания значений в поле Сумма. То есть в начале списка окажутся наборы с максимальной выручкой от продаж.
Откройте диалоговое окно Сортировка и группировка
1. Щелкните на кнопке Вид (View) и выберите режим Конструктор (Design View).
2. На панели инструментов Конструктор отчетов (Report Design) щелкните на кнопке Сортировка и группировка (Sorting And Grouping).
Появится диалоговое окно Сортировка и группировка. Значения установок были заданы Мастером при создании отчета.
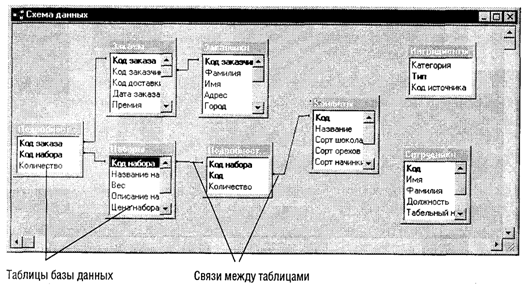
В столбце Поле/выражение (Field/Expression) указаны поля, которые используются для сортировки и группировки данных. Поля, по которым производится сортировка и группировка, помечены слева значком группировки. В данном случае таким полем является Штат/провинция. Поле Название набора служит только для сортировки.
Измените порядок сортировки
В этом упражнении задайте поле Сумма в качестве второго поля сортировки.
1. В столбце Поле/выражение (Field/Expression) щелкните в ячейке поля Название набора и затем щелкните на стрелке, чтобы вывести список полей.
2. Выделите из списка поле Сумма.
3. Щелкните в ячейке Порядок сортировки (Sort Order) справа от поля Сумма и затем щелкните на стрелке.
4. Выделите из списка значение По убыванию (Descending). Выбрав сортировку по убыванию, вы тем самым расположите наборы в порядке уменьшения спроса на них.
5. Закройте диалоговое окно Сортировка и группировка (Sorting And Grouping). Щелкните на стрелке кнопки Вид (View) и затем щелкните на режиме Предварительный просмотр (Print Preview). Теперь наборы для каждого региона перечислены в порядке убывания суммарных продаж.
Как разместить на одной странице связанные данные
При формировании отчета данные, относящиеся к одной группе, могут оказаться на разных страницах. Это не всегда удобно. Свойство Не разрывать окна Сортировка и группировка позволяет исключить возможность разрыва страницы внутри группы.
 Примечание. Если задано свойство Не разрывать, то короткая группа может оказаться на одной странице с концом длинной группы. Две относительно короткие группы могут разместиться на одной странице. Порядок печати данных при этом не изменится.
Примечание. Если задано свойство Не разрывать, то короткая группа может оказаться на одной странице с концом длинной группы. Две относительно короткие группы могут разместиться на одной странице. Порядок печати данных при этом не изменится.
1. В режиме Конструктор (Design View) на панели инструментов Конструктор отчетов (Report Design) щелкните на кнопке Сортировка и группировка (Sorting And Grouping). Появится диалоговое окно Сортировка и группировка (Sorting And Grouping).
2. Щелкните в поле свойства Не разрывать (Keep Together). Щелкните на стрелке и выделите из списка значение Полную группу (Whole Group).
3. В диалоговом окне Сортировка и группировка (Sorting And Grouping) щелкните на кнопке Закрыть (Close). Щелкните на кнопке Вид (View) и затем щелкните на режиме Предварительный просмотр (Print Preview).
Теперь группы будут полностью размещаться на одной странице за исключением тех случаев, когда группа занимает несколько страниц.
Измените отображение номера страницы в отчете
При создании отчета Мастер автоматически добавил в него поле, содержащее выражение для печати номера текущей страницы и общего числа страниц. С помощью диалогового окна можно легко изменить стиль отображения номеров страниц, а также отменить вывод номера на первой странице отчета.
В этом упражнении вы удалите номер страницы, созданный Мастером отчетов, вставите поле для номера страницы в середину нижнего колонтитула и уберете номер с первой страницы.
1. На панели инструментов щелкните на кнопке Вид (View) и выберите режим Конструктор (Design View).
2. В нижнем колонтитуле страницы выделите поле, содержащее выражение для номера страницы, и нажмите клавишу Del.
3. В меню Вставка (Insert) щелкните на пункте Номера страниц (Page Numbers). Появится диалоговое окно Номера страниц (Page Numbers).
4. Выделите варианты Страница N из М (Page N of M) и Нижний колонтитул (Bottom Of Page). В поле Выравнивание (Alignment) выделите значение По центру (Center).
5. Уберите флажок из поля Отображать номер на первой странице (Show Number Of First Page), щелкнув на нем, и затем щелкните на кнопке ОК. В середине Нижнего колонтитула (Page Footer) появится новое поле. При желании его можно переместить.
6. Переключитесь в режим предварительного просмотра, чтобы посмотреть, как теперь выглядит нижний колонтитул.
7. В меню Файл (File) щелкните на кнопке Сохранить (Save). На панели инструментов щелкните на кнопке Закрыть (Close), чтобы закрыть отчет Продажи по регионам (по группам).
Публикация отчета в Интернете или Интранете
Одним из самых впечатляющих нововведений в Microsoft Access 97 является возможность распространить данные в Интернете. В уроке 6 «Работа с внешними источниками данных» рассматриваются вопросы установление связей через гиперссылки. Существует еще один новый способ выхода в Интернет. Он реализуется с помощью Мастера, который позволяет создать публикацию Интернет или Интранет на основе формы, таблицы, или отчета.
 Важно! Чтобы выполнить следующее упражнение, необязательно быть связанным с Интернетом (или Интранетом). Файл jr будет сохранен в папке на жестком диске вашего компьютера.
Важно! Чтобы выполнить следующее упражнение, необязательно быть связанным с Интернетом (или Интранетом). Файл jr будет сохранен в папке на жестком диске вашего компьютера.
Подготовьте отчет к публикации в Интернет
В этом упражнении вы подготовите отчет Продажи по регионам (по группам) к публикации во внутренней сети (интранет) вашей организации. Для этого отчет необходимо сохранить в формате HTML. Тогда он будет доступен для просмотра любой программой, способной читать документы Интернет.
1. В окне базы данных в меню Файл (File) щелкните на команде Сохранить в формате HTML (Save As HTML). Появится диалоговое окно мастера Публикация в Web (Publish To The Web Wizard).
2. В первом окне мастера представлено описание его функций. Ознакомьтесь с содержанием окна и щелкните на кнопке Далее (Next). Во втором диалоговом окне нужно выбрать тип объекта для публикации.
3. Щелкните на вкладке Отчеты (Reports), щелкните в квадратике рядом с отчетом Продажи по регионам (по группам), чтобы пометить его флажком. Щелкните на кнопке Далее (Next).
В третьем диалоговом можно задать документ HTML, который будет использован в качестве шаблона для форматирования сохраняемого файла.
4. Щелкните на кнопке Далее (Next).
В этом упражнении нет необходимости задавать специальное форматирование. В четвертом диалоговом нужно указать формат Web-страниц. Динамический формат задается для форм, которые распространяются в сети для ввода данных. Если публикуемый материал предназначен только для просмотра, то следует задать статический формат. Данный отчет публикуется исключительно для просмотра.
5. Щелкните на варианте Статистический HTML (Static (HTML) Publication) и затем щелкните на кнопке Далее (Next).
В пятом окне укажите мастеру, где требуется опубликовать материал. Чтобы распространить материал в Интернет, нужно выбрать один из двух вариантов настройки публикации в Web. Вы собираетесь опубликовать документ локально.
6. Выделите вариант Нет, документ нужно опубликовать только локально (No, I Only Want To Publish Objects Locally), а в поле Папка для публикации Web (I Want To Put My Web Publications In This Folder) введите С:Мои документы. Щелкните на кнопке Далее (Next).
В последнем в диалоговом окне нужно указать, хотите ли вы создать основную страницу, чтобы связать все ваши Web-страницы.
7. Установите флажок в поле Да, необходимо создать основную страницу (Yes? I Want To Create A Home Page). В поле Имя файла основной страницы (What File Name Do You Want For Your Home Page) введите Сластена Лили.
8. Щелкните на кнопке Готово (Finish). Мастер публикаций поместит файл в папку Мои документы вашего компьютера.
Если на вашем компьютере установлены, Microsoft Frontpage, Microsoft Word 97 или другие программы, позволяющие читать HTML файлы, можно просмотреть созданный документ Интернет.
 Примечание. Если вы хотите получить дополнительные сведения по теме урока, выполните упражнения раздела «Шаг вперед». В противном случае переходите к разделу «Окончание урока».
Примечание. Если вы хотите получить дополнительные сведения по теме урока, выполните упражнения раздела «Шаг вперед». В противном случае переходите к разделу «Окончание урока».
Шаг вперед: свойства сортировки и группировки
Чтобы упростить поиск нужных данных, записи в отчетах можно сгруппировать по первым буквам полей и печатать эту букву в начале каждой группы (как это делается в предметных указателях).
В следующем упражнении вы создадите отчет на базе запроса Список заказчиков, а затем определите свойства сортировки и группировки таким образом, чтобы сгруппировать заказчиков по буквам алфавита. В качестве заголовка группы задайте первую букву каждой алфавитной группы.
Создайте отчет
1. В окне базы данных выделите, но не открывайте запрос Список заказчиков.
2. На панели инструментов щелкните на стрелке поля Новый объект (New Object) и выделите Автоотчет (AutoReport).
3. Щелкните на кнопке Вид (View) и выберите режим Конструктор (Design View).
Задайте свойства сортировки и группировки
1. На панели инструментов Конструктор отчетов (Report Design) щелкните на кнопке Сортировка и группировка (Sorting And Grouping). Появится одноименное диалоговое окно.
2. В первой ячейке столбца Поле/выражение (Field/Expression) щелкните на стрелке и выделите в списке значение Фамилия, чтобы задать группировку по первой букве этого поля.
3. Во второй ячейке столбца Поле/выражение (Field/Expression) щелкните на стрелке и выделите значение Фамилия, чтобы задать сортировку группы по этому полю.
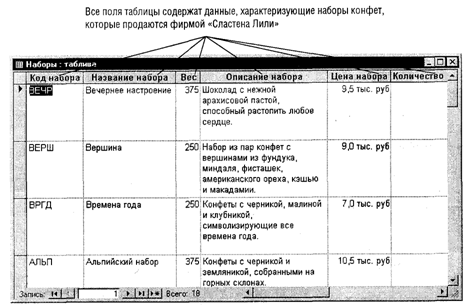
4. Задайте свойства выбранных полей в соответствии со следующей таблицей, после чего закройте окно Сортировка и группировка (Sorting And Grouping).
| Поле/выражение | Фамилия | Фамилия |
| Порядок сортировки: | По возрастанию | По возрастанию |
| Заголовок группы: | Да | Нет |
| Примечание группы: | Нет | Нет |
| Группировка: | По первым символам | По полному значению |
| Интервал: | 1 | 1 |
| Не разрывать: | Первую область данных | Нет |
Выбор значений «По первым символам» для свойства Группировка и «l» для свойства Интервал задает группировку записей по первой букве фамилии. Значение «Первую область данных» для свойства Не разрывать означает, что группа не ограничена одной страницей, но между названием группы и данными не допускаются разрывы страниц.
Воспользуйтесь выражением в заголовке группы
Задав свойства группировки и сортировки данных, добавьте в отчет поле и введите в него выражение для отображения заголовка группы в отчете.
1. На панели элементов щелкните на элементе управления Поле (Text Box).
2. Щелкните в Заголовке группы Фамилия, чтобы создать поле для названия группы, щелкните затем на кнопке По центру (Center) на панели инструментов, чтобы центрировать текст в поле.
Выделите надпись нового поля и удалите ее, нажав клавишу Del.
3. В новом поле введите выражение =Left([Фамилия];1) и нажмите клавишу Enter.
Выражение включает функцию Left, которая выделяет из поля один символ, начиная слева. Результатом выражения будет первая буква фамилии.
4. На панели инструментов щелкните на стрелке кнопки Цвет заливки/фона (Fill/Back Color) и щелкните затем на светло-сером квадратике. Щелкните на стрелке кнопки Цвет текста (Fill/Fore Color) и выделите темно-синий квадратик.
5. Просмотрите отчет и затем сохраните его под именем Список заказчиков (по группам).
6. В меню Файл (File) щелкните на команде Сохранить (Save).
Окончание урока
1. Чтобы перейти к следующему уроку, щелкните на команде Закрыть (Close) в меню Файл (File).
2. Если вы завершили работу с программой Microsoft Access, щелкните на команде Выйти (Exit) в меню Файл (File).
Краткое содержание урока
| Чтобы | Сделайте следующее |
| Создать отчет с группировкой данных | В окне базы данных щелкните на вкладке Отчеты (Reports). Щелкните на кнопке Создать (New). Выделите таблицу или запрос, выделите пункт Мастер отчетов (Report Wizard) и затем щелкните на кнопке ОК. Ответьте на вопросы Мастера. |
| Изменить порядок сортировки в отчете | Откройте отчета режиме Конструктор (Design View). На панели инструментов Конструктор отчетов (Report Design) щелкните на кнопке Сортировка и группировка (Sorting And Grouping). В столбце Поле/выражение (Field/Expression) выделите нужное поле. В ячейке Порядок сортировки (Sort Order) выделите По убыванию (Descending) или По возрастанию (Ascending). |
| Разместить связанные записи на одной странице | Откройте отчета режиме Конструктор (Design View). На панели инструментов Конструктор отчетов (Report Design) щелкните на кнопке Сортировка и группировка (Sorting And Grouping). Для свойства Не разрывать (Keep Together) задайте значение Полную группу (Whole Group). |
| Добавить в отчет номера страниц | Откройте отчет в режиме Конструктор (Design View). В меню Вставка (Insert) щелкните на пункте Номера страниц (Page Numbers). В одноименном диалоговом окне выберите нужные параметры и щелкните на кнопке ОК. |
| Подготовить отчет к публикации в Интерете или Инт-ранете | В меню Файл (File) щелкните на кнопке Сохранить в формате HTML (Save As HTML). Следуйте далее указаниям Мастера Публикация в Web (Publish To The Web Wizard). |
| Для получения справки о том, как | Воспользуйтесь Помощником для поиска тем |
| Создать отчет с группировкой | Группировка записей в отчете. |
| Изменить сортировку и группировку в отчете | Изменение порядка сортировки и группировки в отчете. |
| Добавить номера страниц | Нумерация страниц формы или отчета. |
| Подготовить отчет к публикации в Интернет или Инт-ранет | Экспорт отчета в статистический формат HTML. Публикация. |
Часть 4. Обзор и упражнения
В следующих упражнениях вам предстоит:
добавить в форму надпись;
добавить в форму выключатель;
добавить в форму рисунок;
придать форме единообразный вид;
создать подробный отчет с помощью Мастера отчетов;
создать отчет с группировкой данных.
Теперь, когда вы знаете, как придать формам и отчетам профессиональный вид, примените на практике полученные навыки и внесите в базу некоторые дополнения.
Постановка задачи
Ознакомившись с внешним видом формы Расчетный лист, сотрудники отдела маркетинга и отдела кадров обратились к вам с просьбой улучшить вид нескольких форм и создать два новых отчета.
Шаг 1: добавьте в форму надпись
Сотрудники отдела маркетинга считают, что названия некоторых полей в форме Продажи наборов не отражают их сути. Чтобы сделать форму более наглядной, добавьте в нее надпись поля и измените ее цвет.
1. Откройте форму Продажи наборов в режиме Конструктор (Design View).
2. Воспользуйтесь элементом управления Надпись (Label), чтобы создать надпись в заголовке формы.
3. Введите в надпись текст 4-й квартал.
4. Воспользуйтесь кнопкой Цвет текста (Fore Color), чтобы изменить цвет текста на светло-серый, как в заголовке формы. (Можно скопировать формат с помощью кнопки Формат по образцу.)
5. Если нужно, измените положение и размер надписи.
Шаг 2: добавьте в форму выключатель
Форма продаж не содержит сведений о том, выпускается ли данный набор в настоящее время. Чтобы отобразить эту информацию, добавьте в форму выключатель и придайте ему формат, соответствующий общему виду формы. Присвойте новому элементу понятное имя, чтобы можно было ссылаться на него из других форм.
1. Перетащите серую линию, разделяющую главную и подчиненную формы, вниз, вплотную к подчиненной форме.
2. Щелкните на элементе управления Выключатель (Toggle Button), а затем щелкните в форме под полем Название набора. В форме появится Выключатель.
3. В свойстве Данные (Control Source) выберите поле Прекращено, а в свойстве Подпись (Caption) введите значение Прекращено.
4. Измените размеры элемента Выключатель, так чтобы они соответствовали подписи.
5. Проверьте, как будет выглядеть форма в Режиме формы, и, если нужно, скорректируйте положение и размер Выключателя.
6. В режиме Конструктор (Design View) выделите Выключатель и измените значение свойства Цвет текста на темно-синий.
7. В свойстве Имя (Name) замените заданное по умолчанию значение на «Прекращено».
8. Закройте форму Продажа наборов и сохраните изменения.
Шаг 3: добавьте в форму рисунок
Узнав, что в форму можно добавить рисунок, сотрудники отдела кадров обратились к вам с просьбой вставить логотип фирмы в форму сотрудники.
1. Откройте форму Сотрудники в режиме Конструктор (Design View).
2. Воспользуйтесь элементом Рисунок (Image), чтобы создать рисунок в заголовке формы.
3. Вставьте в новый элемент управления файл Эмблема, который находится в папке Access SBS Practice.
4. Посмотрите на логотип в Режиме формы (Form View).
5. Вернитесь в режим Конструктор (Design View) и задайте свойству Имя (Name) значение «Логотип».
6. Закройте форму и сохраните изменения.
Шаг 4: придайте форме общепринятый вид
Сотрудники отдела кадров хотели бы, чтобы все формы выглядели так же, как форма Расчетный лист. Измените внешний вид одного поля в форме Сотрудники, а затем присвойте его формат остальным полям.
1. Откройте форму Сотрудники в режиме Конструктор (Design View).
2. Измените цвет текста в надписи поля Код заказчика на темно-синий.
3. Воспользуйтесь кнопкой Формат по образцу (Format Painter), чтобы скопировать формат этого поля в другие надписи формы.
4. Сохраните изменения и закройте форму.
Шаг 5: создайте подробный отчет
Производственному отделу срочно нужен список поставщиков ингредиентов с указанием телефонных номеров. Данные для отчета содержатся в запросе Поставщики ингредиентов.
1. Воспользуйтесь мастером Автоотчет: ленточный (AutoReport: Tabular Wizard), чтобы создать подробный отчет в виде таблицы на базе запроса Поставщики ингредиентов.
2. Выберите стиль Выделенный (Bold) для оформления отчета.
3. В режиме конструктора воспользуйтесь кнопкой Сортировка и группировка (Sorting And Grouping), чтобы задать сортировку по категории.
4. Чтобы избежать повторения данных, для поля Категория (в разделе Область данных) задайте значение «Да» для свойства Не выводить повторы (Hide Duplicates).
5. Просмотрите отчет.
6. Сохраните отчет под именем Поставщики ингредиентов.
Шаг 6: создайте отчет с группировкой данных
Президент компании считает необходимым снизить цены на наборы. Для проработки этого вопроса ему нужен отчет, содержащий данные о составе наборов и ценах на конфеты. Отчет должен также включать суммарную стоимость набора. Воспользуйтесь Мастером отчетов, чтобы получить необходимые данные.
1. Создайте новый отчет с группировкой, включив в него все поля из запроса Конфеты в наборе.
2. Сгруппируйте записи по полю Название набора.
3. Задайте сортировку по полю Название.
4. Выполните суммирование по полю СТОИМОСТЬ, но не вычисляйте процентное соотношение.
5. Выберите макет Ступенчатый, ориентацию Книжную и стиль Строгий.
6. Назовите отчет Стоимость наборов.
7. Просмотрите отчет, а затем сохраните и закройте его.
Окончание упражнений
Если вы закончили работу с Microsoft Access, в меню Файл (File) щелкните на команде Выход (Exit).
Приложения
ПРИЛОЖЕНИЕ A.
Если вы не с Microsoft Windows 95, Windows NT или Microsoft Access
ПРИЛОЖЕНИЕ B.
Создание базы данных
ПРИЛОЖЕНИЕ С.
Создание выражений
ПРИЛОЖЕНИЕ А. ЕСЛИ ВЫ НЕ С MICROSOFT WINDOWS 95, WINDOWS NT ИЛИ MICROSOFT ACCESS
Если вы не знакомы с Microsoft Windows 95, Microsoft Windows NT 4.0 или Microsoft Access 97, то в этом приложении вы познакомитесь с основными сведениями, необходимыми для того, чтобы начать работу. Вы узнаете об основах работы в Windows 95 и Windows NT, научитесь пользоваться оперативной справочной системой для разрешения затруднений, приобретете необходимые знания по использованию этих операционных систем. Вы также получите вводную информацию по Microsoft Access 97.
Если вы не знакомы с Windows 95 или Windows NT
Windows 95 и Windows NT представляют собой программную среду, обеспечивающую поддержку для вашей повседневной работы на компьютере. Для запуска Microsoft Access вы можете воспользоваться как Windows 95, так и Windows NT. Работа с программами, разработанными под Windows 95 или Windows NT, аналогична. Они имеют одинаковый вид и используют те же самые средства управления. В этом разделе вы познакомитесь с основными средствами управления. Если вы уже имеете представление о работе с Windows 95 или Windows NT, пропустите этот раздел.
Запуск Windows 95 или Windows NT
1. Включите ваш компьютер, если он был отключен.
2. Если у вас установлена операционная система Windows NT, нажмите | Ctrl+А1t+Del, чтобы отобразить диалоговое окно с запросом вашего имени пользователя и пароля. Если у вас установлена операционная система Windows 95, то диалоговое окно появится в том случае, если ваш компьютер подсоединен к сети.
В Windows 95 запрос имени пользователя и пароля выдается также в том случае, если ваш компьютер настроен с соответствующими параметрами конфигурации пользователя.
3. Введите ваше имя пользователя или пароль в соответствующие поля, затем щелкните на кнопке ОК. Если вы не знаете имя пользователя или пароль, обратитесь за помощью к вашему системному администратору.
4. Если появится диалоговое окно Добро пожаловать (Welcome), щелкните на кнопке Закрыть (Close).
Ваш экран будет выглядеть, как показано на рисунке.
Как пользоваться мышью
Хотя для большинства действий можно использовать клавиатуру, гораздо проще работать с помощью мыши. Мышь оставляет на экране указатель, который передвигается одновременно с передвижением самой мыши в том же направлении. Нет необходимости перемещать мышь на большое расстояние: достаточно приподнять ее, перенести на удобное место поближе к вам, а затем продолжить перемещение.
Основные пять действий мышью следующие.
| Если вам требуется | Сделайте следующее |
| Указать на объект | Переместите указатель мыши на объект. |
| Щелкнуть на объекте | Укажите на объект на экране, затем быстро нажмите и отпустите левую кнопку мыши. |
| Щелкнуть на объекте | Укажите на объект на экране, затем быстро отпустите правую кнопку мыши. Щелчок правой кнопкой мыши приводит к появлению контекстного меню, из которого вы можете выбрать нужную вам команду. |
| Дважды щелкнуть на объекте | Укажите на объект, затем быстро нажмите и отпустите левую кнопку мыши два раза. |
| Перетащить объект | Укажите на объект, затем, удерживая нажатой левую кнопку мыши, переместите указатель. |
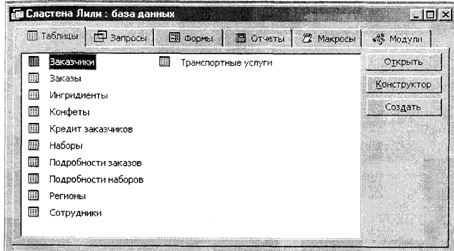 Внимание! Предполагается, что левая кнопка мыши является основной, а правая вспомогательной. Если ваша мышь настроена иначе, то есть для левши, используйте правую кнопку мыши, если в книге говорится о левой кнопке, и наоборот.
Внимание! Предполагается, что левая кнопка мыши является основной, а правая вспомогательной. Если ваша мышь настроена иначе, то есть для левши, используйте правую кнопку мыши, если в книге говорится о левой кнопке, и наоборот.
Средства управления окном
Все программы, разработанные под Windows 95 или Windows NT, имеют аналогичные средства для осуществления операций прокрутки, изменения размеров, перемещения и закрытия окна.
| Чтобы | Сделайте следующее |
| Осуществить вертикальную или горизонтальную прокрутку содержимого окна, если оно не помещается целиком на экране | Щелкните на полосе прокрутки или на стрелке прокрутки. |
| Увеличить окно во весь экран | Щелкните на кнопке Развернуть окно (Maximize) или дважды щелкните на строке заголовка окна. |
| Вернуть предыдущие размеры окна | Щелкните на кнопке Восстановить окно (Restore) или дважды щелкните на строке заголовка окна. Если окно имеет максимальные размеры, кнопка Развернуть окно (Maximize) заменяется на кнопку Восстановить окно (Restore). |
| Свернуть окно до кнопки на панели задач | Щелкните на кнопке Свернуть ОКНО (Minimize). Чтобы отобразить свернутое окно, щелкните на его кнопке в панели задач. |
| Переместить окно | Перетащите строку заголовка окна. |
| Закрыть окно 294 | Щелкните на кнопке Закрыть окно (Close). |
Как пользоваться меню
Меню содержит список команд, из которых вы можете выбрать нужную. Для выбора меню или команды щелкните на соответствующем элементе.
 Примечание. Для выбора меню вы также можете воспользоваться клавиатурой. Нажмите клавишу A1t для активизации строки меню, затем нажмите клавишу, символ которой выделен или подчеркнут в имени меню. Далее нажмите клавишу, символ которой выделен или подчеркнут в имени команды.
Примечание. Для выбора меню вы также можете воспользоваться клавиатурой. Нажмите клавишу A1t для активизации строки меню, затем нажмите клавишу, символ которой выделен или подчеркнут в имени меню. Далее нажмите клавишу, символ которой выделен или подчеркнут в имени команды.
Открытие меню и выбор команды
В следующем упражнении вы откроете меню и выберете из него команду.
1. На Рабочем столе дважды щелкните на значке Мой компьютер (My Computer). Откроется окно Мой компьютер (My Computer).
2. В окне Мой компьютер (My Computer) щелкните на Правка (Edit) в строке меню. Появится меню, некоторые из команд которого отображены тусклым цветом, что говорит об их недоступности.
Для открытия меню Правка (Edit) вы также можете нажать клавиши |Ait1+rnt.
3. Щелкните на имени меню Правка (Edit) для его закрытия. Меню будет закрыто.
4. Щелкните на Вид (View) в строке меню для открытия меню.
5. В меню Вид (View) щелкните на строке Панель инструментов (Toolbar). Меню будет закрыто, а ниже строки меню появится панель инструментов.
Специальный значок в меню означает, что для этой группы команд одновременно может быть выбрано несколько элементов. Значок маркера указывает, что для этой группы одновременно может быть выбран только один элемент.
6. В меню Вид (View) щелкните на СПИСОК (List). Объекты в окне Мой компьютер (My Computer) теперь будут отображаться в виде списка, а не значками.
7. В панели инструментов щелкните на кнопке Крупные значки (Large Icons). Щелчок на кнопке панели инструментов является наиболее простым способом выбора команды.
8. В меню Вид (View) укажите на строку Упорядочить значки (Arrange Icons). Появится каскадированное меню с опциями выбора. Правая стрелка после имени команды указывает о наличии дополнительных команд в открывающемся каскадированном меню.
9. Щелкните на любом месте вне меню для его закрытия.
10. В строке меню щелкните на Вид (View), затем снова щелкните на Панель инструментов (Toolbar). Меню будет закрыто, а панель инструментов исчезнет.
11. В правом верхнем углу окна Мой компьютер (My Computer) щелкните на кнопке Закрыть (Close) для закрытия окна.
 Совет. Вы может
Совет. Вы может
Обсуждение Access97 - шаг за шагом
Комментарии, рецензии и отзывы